
ایمیزون ایسوسی ایٹ کے طور پر ہم اہل خریداریوں سے کماتے ہیں۔
چاہے آپ منتخب ترامیم کرنا چاہتے ہیں یا سوشل میڈیا گرڈ بنانا چاہتے ہیں، آپ کو رئیل اسٹیٹ کی تصویر یا فائل کو برابر حصوں میں تقسیم کرنے کی ضرورت ہوگی۔ تصویروں کو مختلف طریقوں سے تقسیم کرنے کے لیے فوٹوشاپ کے استعمال سے متعلق یہاں ایک مرحلہ وار گائیڈ ہے۔
فوری
آپ گائیڈ لے آؤٹ کے ساتھ ساتھ سلائس، رولر، مارکی، اور پولی گونل لاسو ٹولز کا استعمال کرتے ہوئے ایک تصویر کو جتنے حصوں میں چاہیں تقسیم کر سکتے ہیں۔ یہ فوٹوشاپ ٹولز آپ کو اصل تصویر کو برقرار رکھتے ہوئے ڈپلیکیٹ پرت میں حصے بنانے دیتے ہیں۔
جب بھی آپ کو تصاویر یا فائلوں کو حصوں میں تقسیم کرنے کی ضرورت ہو، عناصر پر غور کریں، جیسے کہ پکسل کے طول و عرض اور حصوں کے مناسب سائز۔ نئے سبق کے اپنے اگلے سیٹ کے لیے، میں عمل کی وضاحت کروں گا تاکہ آپ تصویروں کو درست طریقے سے تقسیم کرنے کے لیے ان کی پیروی کر سکیں۔
فوٹوشاپ میں سلائس ٹول آسانی سے ایک تصویر کو برابر حصوں میں تقسیم کرتا ہے بغیر آپ کو نمبر بنانے کی ضرورت ہوتی ہے۔

فوٹوشاپ انٹرفیس کے اوپری بائیں کونے میں فائل مینو پر جائیں اور کھولیں کو منتخب کریں۔ متبادل طور پر، اگر آپ ونڈوز کمپیوٹر استعمال کرتے ہیں تو آپ شارٹ کٹ Ctrl + O استعمال کرسکتے ہیں یا اگر آپ فائل براؤزر کھولنے کے لیے میک استعمال کرتے ہیں تو کمانڈ + O استعمال کرسکتے ہیں۔
فائل براؤزر میں، اس فولڈر کو تلاش کریں جہاں آپ کی تصویر محفوظ ہے۔ فولڈرز کے ذریعے تشریف لے جائیں اور وہ تصویر فائل منتخب کریں جسے آپ درآمد کرنا چاہتے ہیں۔ منتخب فائل پر کلک کریں اور پھر فائل براؤزر ونڈو کے نیچے دائیں جانب اوپن بٹن پر کلک کریں۔ فوٹوشاپ تصویر کو ایک نئی دستاویز ونڈو میں کھولے گا۔
پس منظر کی پرت خود بخود بن جاتی ہے جب آپ کوئی نیا دستاویز کھولتے ہیں یا کسی ایک پرت کے ساتھ تصویر درآمد کرتے ہیں۔ حادثاتی تبدیلیوں کو روکنے کے لیے پس منظر کی تہہ بطور ڈیفالٹ مقفل ہے۔ پس منظر کی پرت کی ایک کاپی بنانا ایک اچھا خیال ہے، لہذا آپ کی ترامیم غیر تباہ کن ہوسکتی ہیں۔
آپ اسے پرتوں کے پینل میں منتخب کرکے اور اپنے ونڈوز کمپیوٹر پر Ctrl + J دباکر یا Mac کا استعمال کرتے ہوئے Command + J کو دب کر اسے نقل کر سکتے ہیں۔ متبادل طور پر، آپ پرتوں کے پینل میں اس پر دائیں کلک کر سکتے ہیں اور ظاہر ہونے والے سیاق و سباق کے مینو سے ڈپلیکیٹ پرت کا انتخاب کر سکتے ہیں۔ نقل شدہ پرت اصل پس منظر کی پرت کے اوپر ظاہر ہوگی۔
فوٹوشاپ کی نئی گائیڈ لے آؤٹ خصوصیت آپ کو تصاویر کو تقسیم کرتے وقت گائیڈ لے آؤٹ یا پیش سیٹ کے طور پر کام کرنے کے لیے قطاریں، کالم اور حاشیہ بنانے دیتی ہے۔
گائیڈ لے آؤٹ آپ کو اپنے سلائسنگ کے لیے ایک گرڈ سسٹم قائم کرنے کی اجازت دیتا ہے، جو مخصوص عمودی یا افقی لائنوں کے ساتھ گائیڈز ترتیب دے کر متوازن اور منظم سلائسس بنانے میں مدد کرتا ہے۔
رہو گٹر کالم اور قطار دونوں میں صفر کی قدر۔ یہ قدر ان گائیڈز کے درمیان فاصلے کا تعین کرتی ہے جس سے آپ تصویر کو تقسیم کرتے وقت بچنا چاہتے ہیں۔ پر کلک کریں OK.
۔ سلائس ٹول آپ کو ایک مربع یا مستطیل علاقہ بنانے دیتا ہے جسے آپ محفوظ کرنا چاہتے ہیں۔
فوٹوشاپ اب اس کے ارد گرد نیلے رنگ کے انتخاب کے ساتھ کئی حصے دکھائے گا۔ متبادل کے طور پر، اگر آپ اپنی تصویر کو خود بخود برابر سائز کے ٹکڑوں میں کاٹنا چاہتے ہیں، تو آپ آپشن بار میں Divide Slice کا اختیار استعمال کر سکتے ہیں۔
سلائس ٹول کے منتخب کردہ سلائسز کی مطلوبہ تعداد درج کریں جو آپ افقی یا عمودی طور پر چاہتے ہیں، اور فوٹوشاپ تصویر کو یکساں طور پر سلائسوں کی مخصوص تعداد میں تقسیم کردے گا۔
ان تقسیم شدہ حصوں کو اپنے کمپیوٹر پر مناسب فائل فارمیٹ والے فولڈر میں الگ سے محفوظ کریں۔
مارکی ٹول ایک سلیکشن ٹول ہے جو کسی تصویر یا دستاویز میں مستطیل یا بیضوی انتخاب بنانے کے لیے استعمال ہوتا ہے۔ چونکہ یہ آپ کو تصویر کے مخصوص علاقوں کو الگ تھلگ کرنے اور ان کے ساتھ کام کرنے، اور منتخب علاقے میں اثرات یا ترمیمات لاگو کرنے کی اجازت دیتا ہے، اس لیے آپ تصویر کو دو برابر حصوں میں تقسیم کر سکتے ہیں۔
اس طریقہ میں، میں درمیانی نقطہ میں مدد کے لیے فوٹوشاپ کے نیو گائیڈ آپشن کا استعمال کروں گا۔ یہ یاد رکھنا بھی ضروری ہے کہ جب بھی آپ تبدیلیاں کریں تو اصل پرت پر انتخاب بنائیں نہ کہ کٹ آف سیکشنز کے ساتھ نئی پرت۔
جب بھی آپ کوئی نئی پرت بناتے ہیں، آپ ایک تصویر کو کینوس پر گھسیٹ سکتے ہیں، جو ایک نئی پرت کے طور پر شروع ہوگی۔
ڈپلیکیٹ پرت بنانا آپ کو اصل تصویر کو مستقل طور پر تبدیل کیے بغیر حصوں پر کام کرنے کی اجازت دیتا ہے۔
وہ تصویر کھولیں جسے آپ ایڈوب فوٹوشاپ CC میں نصف میں تقسیم کرنا چاہتے ہیں۔ اگلا، بیک گراؤنڈ لیئر پر رائٹ کلک کرکے اور کلک کرکے ڈپلیکیٹ پرت بنائیں ڈپلیکیٹ پرت. آپ بھی دباؤ سکتے ہیں CTRL/CMD + J. آپ تقسیم شدہ تصویر کے ساتھ ختم نہیں ہونا چاہتے اور اصل کو کھونا نہیں چاہتے ہیں۔
دیکھیں لنک مینو ، اور منتخب کریں نئی گائیڈ اختیار سے پاپ اپ جو ظاہر ہوتا ہے، منتخب کریں کہ آیا آپ تصویر کی افقی تقسیم چاہتے ہیں یا عمودی۔ مثال کے طور پر، ان پٹ 50٪ پوزیشن کی قیمت میں. آپ دیکھیں گے کہ تصویر کے بیچ میں ایک گائیڈ لائن نمودار ہوگی۔
۔ مستطیل مارکی ٹول آپ کو تصویر کے ساتھ مستطیل انتخاب کرنے دیتا ہے۔ انتخاب ان حصوں کو الگ کرتا ہے جن پر آپ کو باقی تصویر کو برقرار رکھنے کے لیے کام کرنے کی ضرورت ہے۔
منتخب کریں مستطیل مارکی ٹول بار سے ٹول۔ گائیڈ کے مطابق گھسیٹیں اور انتخاب کریں اور تصویر کا نصف منتخب کریں۔ دبائیں CTRL+J (ونڈوز) یا سی ایم ڈی + جے (Mac) اس انتخاب کو ایک نئی پرت بنانے کے لیے۔
نصف حصے کو دیکھنے کے لیے دوسری تہوں کو چھپائیں اور اسے کسی بھی مقصد کے لیے استعمال کریں۔ مثال کے طور پر، تقسیم شدہ حصوں میں دو مختلف اثرات/ماسک/گریڈینٹ لگاتے وقت ایسا کریں۔
رولر ٹول آپ کو تصویر کے اندر فاصلے، زاویوں اور پوزیشنوں کی پیمائش کرنے میں مدد کرتا ہے۔ یہ آپ کو اپنے دستاویز پر حکمران رکھنے اور درست پیمائش کرنے کی اجازت دیتا ہے، لہذا یہ آپ کو درست پیمائش کے ساتھ سلائسیں بنانے میں مدد کر سکتا ہے۔
تصویر کو امپورٹ کرنے اور فوٹوشاپ میں بیک گراؤنڈ لیئر کو ڈپلیکیٹ کرنے کے بعد درج ذیل اقدامات کریں۔
اگر آپ تصویر کو نصف میں تقسیم کرنا چاہتے ہیں تو فوٹوشاپ میں مستطیل مارکی ٹول اچھا آپشن نہیں ہے کیونکہ یہ صرف عمودی لکیریں بناتا ہے۔ اس کے مقابلے میں، Polygonal Lasso ٹول آپ کو تصویر کے کونے پر ایک اخترن تقسیم پیدا کرنے کے لیے کام کرنے دیتا ہے۔
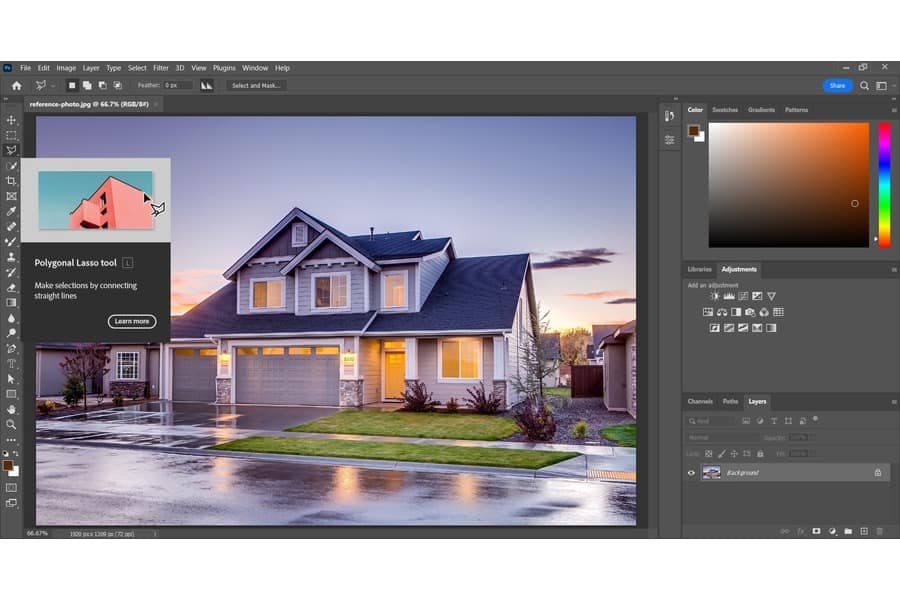
کے نیچے آئیکن پر دائیں کلک کریں۔ Lasso میں ٹول، پھر منتخب کریں۔ پولی گونل لاسو ڈراپ ڈاؤن اختیارات سے ٹول۔
کے ساتہ پولی گونل لاسو ٹول منتخب کیا گیا، انتخاب کرنے کے لیے اپنے کرسر کو گھسیٹیں۔ دوسرا طریقہ یہ ہے کہ اپنے ماؤس پر کلک کریں اور اس کے ساتھ ایک اینکر پوائنٹ بنائیں پولی گونل لاسو انتخاب کی شکل کو تبدیل کرنے کا آلہ۔
اپنے کرسر کو اگلے مطلوبہ پوائنٹ پر لے جائیں اور دوبارہ کلک کریں۔ فوٹوشاپ آپ کے کلک کرنے والے ہر پوائنٹ کے درمیان ایک سیدھی لائن سیگمنٹ کھینچے گا۔ جس شکل یا علاقے کو آپ منتخب کرنا چاہتے ہیں اس کا خاکہ بناتے ہوئے اضافی سیدھی لائن والے حصے بنانے کے لیے ہر ایک پوائنٹ پر کلک کرنا جاری رکھیں۔ ہر کلک ایک نیا اینکر پوائنٹ بنائے گا۔
انتخاب کو بند کرنے کے لیے کرسر کو نقطہ آغاز کے قریب لائیں اور آخری اینکر پوائنٹ کو نقطہ آغاز سے جوڑیں۔ جب کرسر نقطہ آغاز کے قریب ہوتا ہے، تو کرسر کے آگے ایک چھوٹا سا دائرہ ظاہر ہوتا ہے۔ انتخاب کو بند کرنے کے لیے کلک کریں، اور آخری سیگمنٹ ایک بند شکل بناتے ہوئے نقطہ آغاز کے ساتھ جڑ جائے گا۔

اس تصویر کو تقسیم کرنے کا وقت آگیا ہے ایک بار جب کی طرف سے کیے گئے انتخاب سے مطمئن ہوں۔ پولی گونل لاسو ٹول ایسا کرنے کے لیے، پر جائیں۔ پرت، پر کلک کریں نئی، اور منتخب کریں کٹ کے ذریعے پرت. درحقیقت، فوٹوشاپ تصویر کو آدھے حصے میں کاٹ دے گا، منتخب شدہ نصف کو ایک نئی پرت پر رکھ کر۔
آپ کی بورڈ شارٹ کٹ بھی استعمال کر سکتے ہیں۔ شفٹ + کمانڈ/کنٹرول + جے. یہاں سے، آپ کو پرت پینل کو اس کے مطابق ایڈجسٹ ہوتے دیکھنا چاہیے۔
اگر آپ کا انتخاب ہے کاپی کے ذریعے پرت، فوٹوشاپ تصویر کو کاپی کرے گا اور اصلی تصویر سے منتخب نصف کو ہٹائے بغیر ایک نئی پرت تیار کرے گا۔
چاہے آپ مارکی یا پولی گونل لاسو ٹول استعمال کریں، فوٹوشاپ آپ کو تصویر کی معیاری شکل کو یقینی بناتے ہوئے الگ الگ پرتوں یا انفرادی فائلوں میں تقسیم شدہ تصویروں کو برآمد کرنے دیتا ہے۔ یہ خصوصیت آپ کی منتخب فائل کی قسم کے ساتھ ایک تصویر کو دو یا زیادہ فائلوں میں تقسیم کرتی ہے۔
اپنی تصویر کو تقسیم کرنے کے بعد، اوپر والے بار پر جائیں، اور پر کلک کریں۔ فائل. اگلا، توسیع کریں برآمد اختیارات، اور پر کلک کریں فائلوں کی پرتیں۔.
اس کے بعد، وہ فائل فارمیٹ منتخب کریں جسے آپ فائلیں ایکسپورٹ کرنا چاہتے ہیں۔ آپ استعمال کر سکتے ہیں JPG, PDF, پی ایس ڈی, جھگڑا، یا PNG فائل کی شکل کے طور پر۔

اگلا مرحلہ اس جگہ کا انتخاب کرنا ہے جہاں آپ کو برآمد شدہ پرتوں کو علیحدہ تصاویر کے طور پر محفوظ کرنے کی ضرورت ہے۔ پھر، کلک کریں براؤز کریں میں اختیار منزل مقصود اپنے لیپ ٹاپ یا کمپیوٹر سے مقام منتخب کرنے کے لیے سیکشن۔
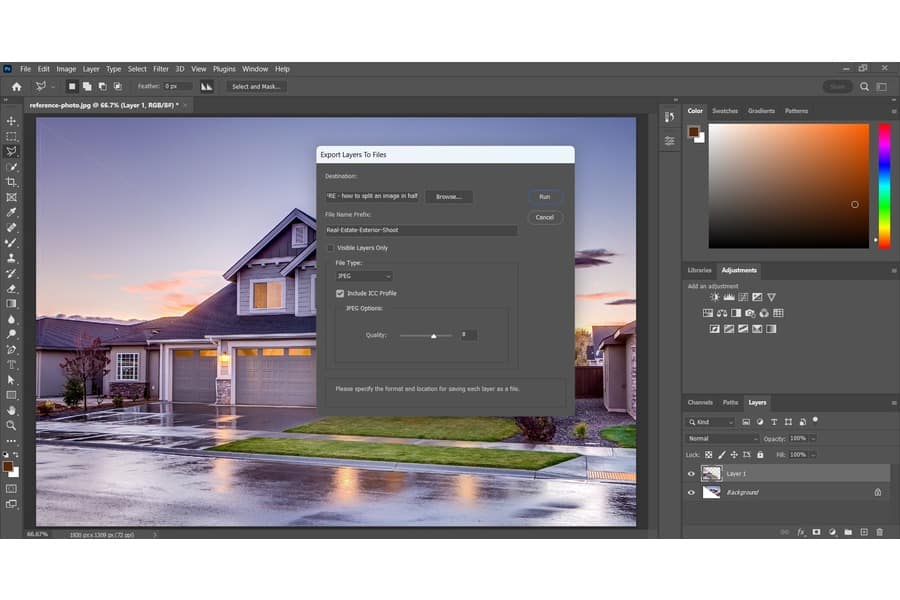
مقرر فائل کے نام کا سابقہ برآمد شدہ فائلوں کے لیے۔ یہ برآمد شدہ پرتوں یا فائلوں کے نام کے طور پر کام کرے گا۔ مثال کے طور پر، رئیل اسٹیٹ-بیرونی-شوٹ۔
آخری مرحلہ پر کلک کرنا ہے۔ رن کمانڈ. یہ فوٹوشاپ کو ہدایت دے گا کہ وہ آپ کی اسپلٹ تصویر کو آپ کے ایکسپورٹ مقام میں الگ فائلوں میں ایکسپورٹ کرے۔
تصویر کو تقسیم کرنا کثرت سے استعمال ہونے والی فعالیت ہے، خاص طور پر رئیل اسٹیٹ میں
عام طور پر، فلائیرز اور بروشرز جیسے مارکیٹنگ مواد کے لیے استعمال ہونے والی تصاویر کے لیے گرافک ڈیزائن کے مختلف اثرات میں اندرونی اور بیرونی نظارے ظاہر کرنے کی ضرورت ہوتی ہے۔ آپ منظر کو نصف میں تقسیم کر سکتے ہیں اور ہر حصے پر دو اثرات لگا سکتے ہیں، جیسے دن اور رات کا منظر یا ٹھنڈا اور گرم رنگ کا میلان۔

کچھ ایجنٹوں کو انسٹاگرام پر تصویر کے متعدد حصے اپ لوڈ کرنے کی ضرورت پڑ سکتی ہے۔ آپ تصویر کو ایک پہیلی کی طرح دیکھ سکتے ہیں۔ جب آپ گرڈ کھولتے ہیں۔. انسٹاگرام گرڈ لے آؤٹ کو اسٹائل کرنا مخصوص خصوصیات کو فروغ دینے کا ایک مروجہ حربہ ہے۔ دیگر فوائد میں شامل ہیں:
کی آمد کے ساتھ امیج ایڈیٹنگ سافٹ ویئر جیسے Adobe Photoshop CC، آپ فائلوں یا تصاویر کو منٹوں میں درست طریقے سے تقسیم کر سکتے ہیں۔ آپ گائیڈ لے آؤٹ کے ساتھ ساتھ سلائس، رولر اور مارکی ٹولز کا استعمال کرتے ہوئے تصویر کے جتنے حصے چاہیں بنا سکتے ہیں۔
