
Với tư cách là Cộng tác viên của Amazon, chúng tôi kiếm được tiền từ các giao dịch mua đủ điều kiện.
Cho dù bạn muốn thực hiện các chỉnh sửa có chọn lọc hay tạo lưới mạng xã hội, bạn sẽ cần chia ảnh hoặc tệp bất động sản thành các phần bằng nhau. Dưới đây là hướng dẫn từng bước về cách sử dụng Photoshop để tách hình ảnh theo nhiều cách khác nhau.
Quick Navigation
Bạn có thể chia một hình ảnh thành nhiều phần tùy ý bằng cách sử dụng Bố cục Hướng dẫn, cũng như các công cụ Slice, Ruler, Marquee và Polygonal Lasso. Các công cụ Photoshop này cho phép bạn tạo các phần trong một lớp trùng lặp trong khi vẫn giữ nguyên ảnh gốc.
Bất cứ khi nào bạn cần chia hình ảnh hoặc tệp thành các phần, hãy xem xét các yếu tố, chẳng hạn như kích thước pixel và kích thước phù hợp của các phần. Đối với loạt hướng dẫn mới tiếp theo của tôi, tôi sẽ giải thích các quy trình để bạn có thể làm theo để tách hình ảnh một cách chính xác.
Công cụ Slice trong Photoshop chia một hình ảnh thành các phần bằng nhau một cách thuận tiện mà bạn không cần phải tính toán các con số.

Vào menu File góc trên bên trái giao diện Photoshop và chọn Open. Ngoài ra, bạn có thể sử dụng phím tắt Ctrl + O nếu dùng máy tính Windows hoặc Command + O nếu dùng Mac để mở trình duyệt file.
Trong trình duyệt tệp, tìm thư mục lưu trữ ảnh của bạn. Điều hướng qua các thư mục và chọn tệp ảnh bạn muốn nhập. Nhấp vào tệp đã chọn và sau đó nhấp vào nút Mở ở dưới cùng bên phải của cửa sổ trình duyệt tệp. Photoshop sẽ mở ảnh trong một cửa sổ tài liệu mới.
Lớp nền được tạo tự động khi bạn mở tài liệu mới hoặc nhập hình ảnh bằng một lớp. Lớp Nền được khóa theo mặc định để ngăn các sửa đổi vô tình. Tạo một bản sao của lớp nền là một ý tưởng hay để các chỉnh sửa của bạn không bị phá hủy.
Bạn có thể sao chép nó bằng cách chọn nó trong bảng Layers và nhấn Ctrl + J trên máy tính Windows hoặc Command + J trên máy Mac. Ngoài ra, bạn có thể nhấp chuột phải vào nó trong bảng Layers và chọn Duplicate Layer từ menu ngữ cảnh xuất hiện. Lớp nhân đôi sẽ xuất hiện phía trên lớp Nền ban đầu.
Tính năng Bố cục Hướng dẫn Mới của Photoshop cho phép bạn tạo thành các hàng, cột và lề để dùng làm bố cục hướng dẫn hoặc cài đặt trước khi chia tách hình ảnh.
Bố cục Hướng dẫn cho phép bạn thiết lập một hệ thống lưới để cắt lát, giúp tạo các lát cắt cân đối và có tổ chức bằng cách thiết lập các hướng dẫn dọc theo các đường dọc hoặc ngang cụ thể.
Giữ Ranh nước giá trị XNUMX trong cả cột và hàng. Giá trị này xác định khoảng cách giữa các hướng dẫn bạn muốn tránh trong khi tách ảnh. Bấm vào OK.
Mô hình Slice công cụ cho phép bạn tạo một khu vực hình vuông hoặc hình chữ nhật mà bạn muốn giữ nguyên.
Photoshop bây giờ sẽ hiển thị một số phần với vùng chọn màu xanh xung quanh nó. Ngoài ra, nếu bạn muốn tự động cắt hình ảnh của mình thành các lát có kích thước bằng nhau, bạn có thể sử dụng tùy chọn Chia lát trong thanh Tùy chọn.
Với công cụ Slice được chọn, hãy nhập số lát bạn muốn theo chiều ngang hoặc chiều dọc và Photoshop sẽ chia đều hình ảnh thành số lát đã chỉ định.
Lưu riêng các phần đã chia này vào một thư mục có định dạng tệp phù hợp trên máy tính của bạn.
Công cụ Marquee là một công cụ lựa chọn được sử dụng để tạo các lựa chọn hình chữ nhật hoặc hình elip trong một hình ảnh hoặc tài liệu. Vì nó cho phép bạn tách biệt và làm việc với các vùng cụ thể của hình ảnh, đồng thời áp dụng các hiệu ứng hoặc chỉnh sửa cho vùng đã chọn, nên bạn có thể chia hình ảnh thành hai phần bằng nhau.
Trong phương pháp này, tôi sẽ sử dụng tùy chọn New Guide của Photoshop để trợ giúp với điểm giữa. Điều quan trọng cần nhớ là tạo vùng chọn trên lớp ban đầu mỗi khi bạn thực hiện thay đổi chứ không phải lớp mới với các phần bị cắt.
Bất cứ khi nào bạn tạo một lớp mới, bạn có thể kéo ảnh vào canvas, ảnh này sẽ khởi chạy dưới dạng một lớp mới.
Tạo một lớp trùng lặp cho phép bạn làm việc trên các phần mà không thay đổi hình ảnh gốc vĩnh viễn.
Mở hình ảnh mà bạn định chia đôi trong Adobe Photoshop CC. Tiếp theo, tạo một lớp trùng lặp bằng cách nhấp chuột phải vào lớp nền và nhấp vào Lớp trùng lặp. Bạn cũng có thể nhấn CTRL/CMD + J. Bạn không muốn kết thúc với một hình ảnh bị chia nhỏ và mất bản gốc.
Tới Xem và chọn Hướng dẫn mới Lựa chọn. Từ Popup xuất hiện, hãy chọn xem bạn muốn phân chia hình ảnh theo chiều ngang hay chiều dọc. Ví dụ, đầu vào 50% trong giá trị vị trí. Bạn sẽ thấy rằng một đường hướng dẫn sẽ xuất hiện ở giữa bức ảnh.
Mô hình Marquee hình chữ nhật công cụ cho phép bạn thực hiện các lựa chọn hình chữ nhật với một bức ảnh. Các lựa chọn cô lập các phần mà bạn cần xử lý để giữ nguyên vẹn phần còn lại của bức ảnh.
Chọn hình ba gạch Marquee hình chữ nhật công cụ từ thanh công cụ. Kéo và tạo vùng chọn theo hướng dẫn và chọn một nửa hình ảnh. Nhấn CTRL+J (Windows) hoặc CMD + J (Mac) để tạo vùng chọn này thành một lớp mới.
Ẩn các lớp khác để xem nửa phần và sử dụng nó cho bất kỳ mục đích nào. Ví dụ: thực hiện điều này khi áp dụng hai Hiệu ứng/Mặt nạ/Độ dốc khác nhau cho các phần được chia.
Công cụ Thước giúp bạn đo khoảng cách, góc và vị trí trong một hình ảnh. Nó cho phép bạn đặt các thước kẻ trên tài liệu của mình và thực hiện các phép đo chính xác, do đó, nó có thể giúp bạn tạo các lát cắt với các phép đo chính xác.
Thực hiện các bước sau sau khi nhập ảnh và nhân đôi lớp nền trong Photoshop.
Công cụ Rectangular Marquee trong Photoshop không phải là một lựa chọn tốt nếu bạn muốn chia đôi ảnh vì nó chỉ tạo ra các đường thẳng đứng. Để so sánh, công cụ Polygonal Lasso cho phép bạn làm việc trên một góc của ảnh để tạo ra sự phân chia theo đường chéo.
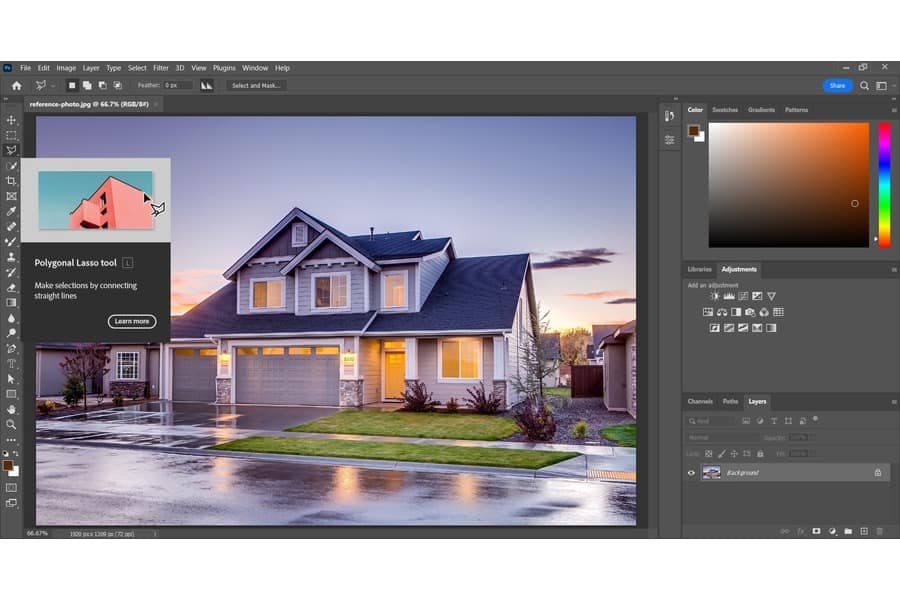
Nhấp chuột phải vào biểu tượng dưới dây thòng lọng công cụ, sau đó chọn Lasso đa giác công cụ từ các tùy chọn thả xuống.
Với Lasso đa giác công cụ được chọn, hãy kéo con trỏ của bạn để tạo vùng chọn. Một cách khác là nhấp vào chuột của bạn và tạo một điểm neo với Lasso đa giác công cụ để thay đổi hình dạng của vùng chọn.
Di chuyển con trỏ của bạn đến điểm mong muốn tiếp theo và nhấp lại. Photoshop sẽ vẽ một đoạn thẳng giữa mỗi điểm bạn nhấp chuột. Tiếp tục nhấp vào từng điểm để tạo các đoạn thẳng bổ sung, phác thảo hình dạng hoặc khu vực bạn muốn chọn. Mỗi lần nhấp chuột sẽ tạo ra một điểm neo mới.
Đưa con trỏ đến gần điểm bắt đầu để đóng vùng chọn và kết nối điểm neo cuối cùng với điểm bắt đầu. Khi con trỏ ở gần điểm bắt đầu, một vòng tròn nhỏ sẽ xuất hiện bên cạnh con trỏ. Nhấp để đóng lựa chọn và đoạn cuối cùng sẽ kết nối với điểm bắt đầu, tạo thành một hình khép kín.

Đã đến lúc tách hình ảnh sau khi hài lòng với lựa chọn được thực hiện bởi Lasso đa giác dụng cụ. Để làm điều này, đi đến lớp, bấm vào Mới, Và chọn Lớp thông qua Cắt. Trên thực tế, Photoshop sẽ cắt đôi bức ảnh, đặt nửa đã chọn lên một lớp mới.
Bạn cũng có thể sử dụng phím tắt Shift + Lệnh/Điều khiển + J. Từ đây, bạn sẽ thấy bảng điều khiển lớp điều chỉnh cho phù hợp.
Nếu bạn chọn Lớp qua bản sao, Photoshop sẽ sao chép ảnh và tạo một lớp mới mà không xóa nửa đã chọn khỏi ảnh gốc.
Cho dù bạn sử dụng công cụ Marquee hay Polygonal Lasso, Photoshop đều cho phép bạn xuất các bức ảnh được chia thành các lớp riêng biệt hoặc các tệp riêng lẻ mà vẫn đảm bảo định dạng hình ảnh chất lượng. Tính năng này chia một ảnh thành hai hoặc nhiều tệp với loại tệp bạn đã chọn.
Sau khi tách ảnh của bạn, hãy chuyển đến thanh trên cùng và nhấp vào Tập tin. Tiếp theo, mở rộng Xuất khẩu tùy chọn và nhấp vào Lớp thành tệp.
Sau đó, chọn định dạng tệp bạn muốn xuất tệp. Bạn có thể dùng JPG, PDF, PSD, TIFF, hoặc là PNG như định dạng tệp.

Bước tiếp theo là chọn vị trí bạn cần lưu các lớp đã xuất dưới dạng các hình ảnh riêng biệt. Sau đó, nhấp vào Xem tùy chọn trong Nơi đến để chọn một vị trí từ máy tính xách tay hoặc máy tính của bạn.
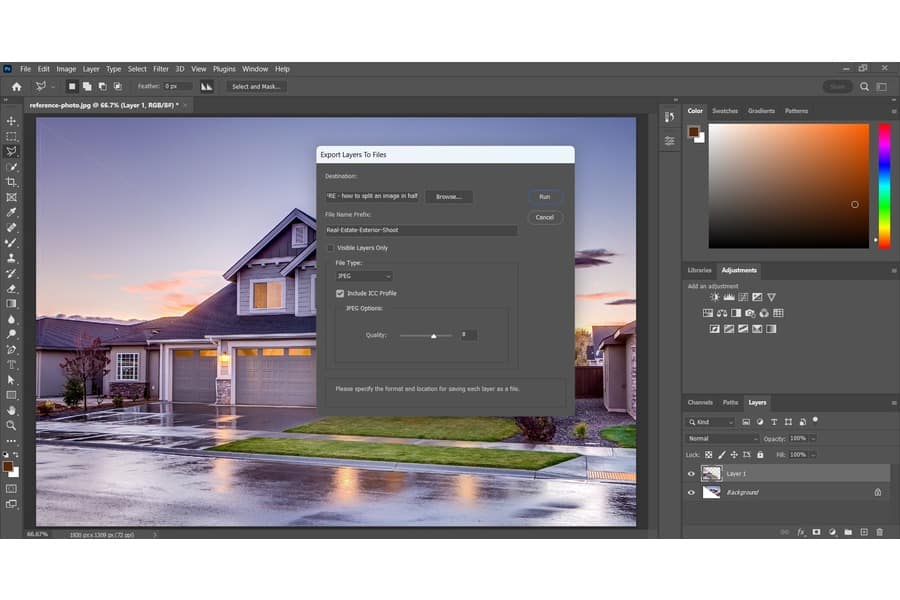
Đặt Tiền tố tên tệp cho các tệp đã xuất. Tên này sẽ đóng vai trò là tên của các lớp hoặc tệp đã xuất. Ví dụ, Bất động sản-Ngoại cảnh-Chụp.
Bước cuối cùng là nhấp vào chạy yêu cầu. Điều này sẽ hướng dẫn Photoshop xuất ảnh đã chia của bạn thành các tệp riêng biệt ở vị trí xuất của bạn.
Tách ảnh là chức năng được sử dụng thường xuyên, đặc biệt trong lĩnh vực bất động sản
Thông thường, các hình ảnh được sử dụng cho tài liệu tiếp thị như tờ rơi và tài liệu quảng cáo yêu cầu hiển thị các chế độ xem bên trong và bên ngoài bằng các hiệu ứng thiết kế đồ họa khác nhau. Bạn có thể chia chế độ xem thành hai nửa và áp dụng hai hiệu ứng trên mỗi phần, chẳng hạn như chế độ xem ngày và đêm hoặc chuyển màu lạnh và ấm.

Một số đại lý có thể cần tải nhiều phần của một hình ảnh lên Instagram. Bạn có thể xem hình ảnh như một câu đố khi bạn mở Grid. Tạo kiểu cho bố cục lưới Instagram là một chiến thuật phổ biến để quảng bá các thuộc tính cụ thể. Các lợi ích khác bao gồm:
Với sự ra đời của phần mềm chỉnh sửa hình ảnh như Adobe Photoshop CC, bạn có thể phân chia các tệp hoặc hình ảnh một cách chính xác trong vài phút. Bạn có thể tạo bao nhiêu phần của hình ảnh tùy thích bằng cách sử dụng Bố cục Hướng dẫn, cũng như các công cụ Slice, Ruler và Marquee.
