
As an Amazon Associate we earn from qualifying purchases.
Is your image too small for a realtor website banner yet too big for an agent's social media profile photo? Poorly scaled images can lose quality, making them look distorted and unrealistic.
Being a professional real estate photo editor trained me to scale images properly for various platforms. This is why I'm teaching you hacks on how to scale in Photoshop without distorting.
The best ways to scale images in Photoshop without distortion are to use the Free Transform tool, Image Size Adjustments, Content-Aware Scale, and the Crop tool. For the Free Transform, press CMD/CTRL + T to rescale. To set new dimensions, go to Image, click on Image Size, and input new width and height values.
A picture's size can affect a website's loading time and attract a viewer's attention. Rescaling enables you to optimize your real estate photos and headshots. Choose any of these techniques to scale your edits in Photoshop while avoiding image distortion.
The Free Transform tool is another easy way to rescale pictures in Photoshop while avoiding distortion. It enables you to work on individual layers while rescaling. In this way, you can alter an individual layer's size without affecting the overall image size.
Converting the layer to a Smart Object ensures the image quality remains intact due to its non-destructive editing.

The Scale function keeps a layer's proportion unchanged even though you resize it. As a result, you won't see any sign of distortion in the height-to-width proportions, even if you alter the pixel dimensions or the vertical and horizontal pixel measurements.

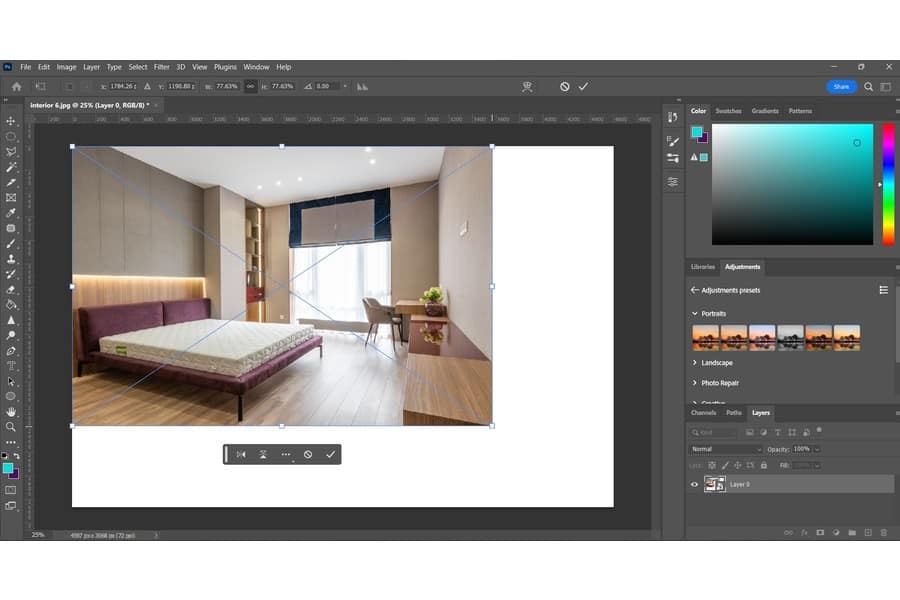
Are you struggling to fill a frame without maximizing a real estate image's pixels? Using the Content-Aware Scale command is another excellent way to rescale images in Photoshop without distorting or stretching them.
The Free Transform tool may make subjects look irregular, especially when editing headshots. In comparison, the Content-Aware Scale command enables you to scale up a photo while maintaining the original size of a particular subject.

Suppose the selection is still removing important parts. You can make further adjustments in this part using Adobe's artificial intelligence function called Adobe Sensei.


When you scale the photo, you should see how the bed maintains its appearance without distortion.
Using the Image Size function is one of the fastest methods to resize real estate photos. It is a great option for enlarging photos at a precise size without worrying about distortion.
After opening the photo, the first step is to launch the Image Size dialog box.

Now, it's time to set the new width and height, along with the pixel dimensions.

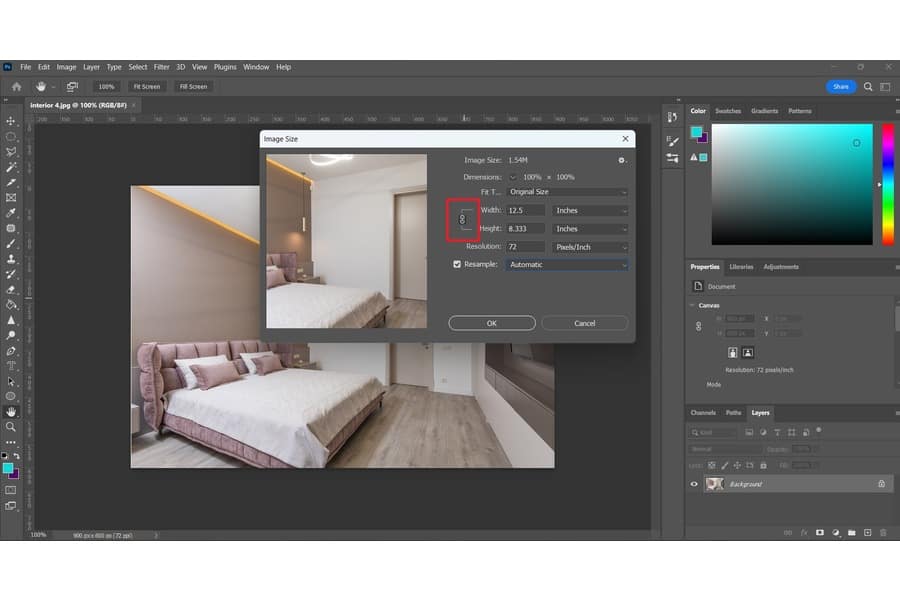
Another way to scale pictures in Photoshop without distorting is to crop, removing content from one or more sides.
First, press the C key to open the Crop tool. Go to the drop-down menu next to the Tool Options panel. Click on W x H x Resolution instead of Original Ratio.
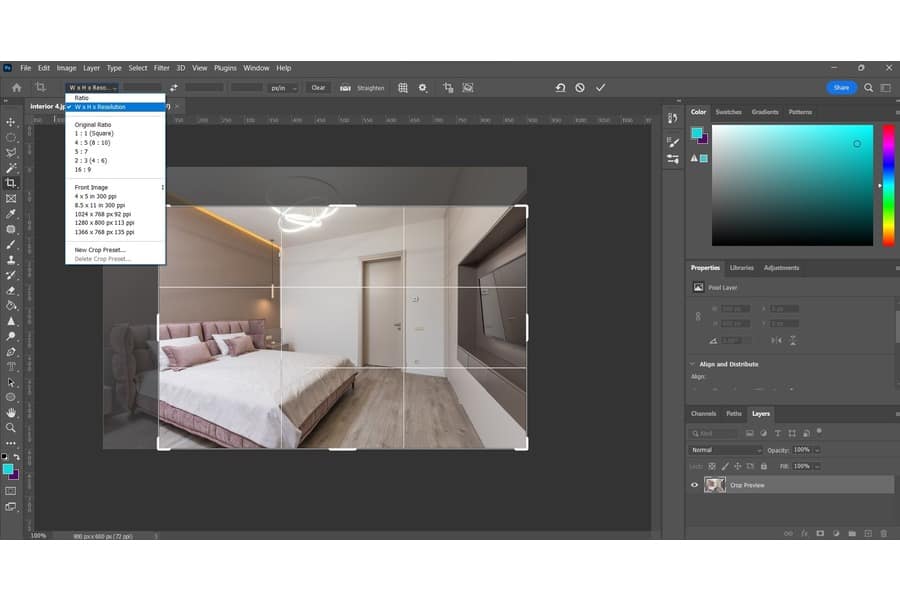
By default, Photoshop typically crops a picture in the same aspect ratio as the original one. This command allows you to adjust the crop setting.
This is where you can make accurate adjustments by cropping.

If you can't rescale pictures in Photoshop, it's likely because the photo is set to Resample or the image layer is locked. To fix this, check the Resample checkbox in the Image Size dialog box. Meanwhile, go to the Layer panel and click on the lock icon beside the layer thumbnail to unlock the layer.
Hold down Shift + Alt (Windows) or Shift + Option (Mac) as you click and drag the transform handles to scale proportionally in Photoshop. If you don't press Shift, you may end up stretching one or more sides of an image.
Photos get distorted during rescaling because the aspect ratio doesn't proportionally align with the new image dimensions. Scaling means the pixels get stretched instead of being increased in value. Thus, the distortion comes from not keeping the same ratio or proportions.
Use the Free Transform tool, Image Size Adjustments, Content-Aware Scale, and the Crop tool to scale pictures in Photoshop while avoiding distortion. Particular ways may better work depending on the aspect ratio or pixel dimensions you want to retain. Regardless, these features will help you resize photos while maintaining the highest image quality.
