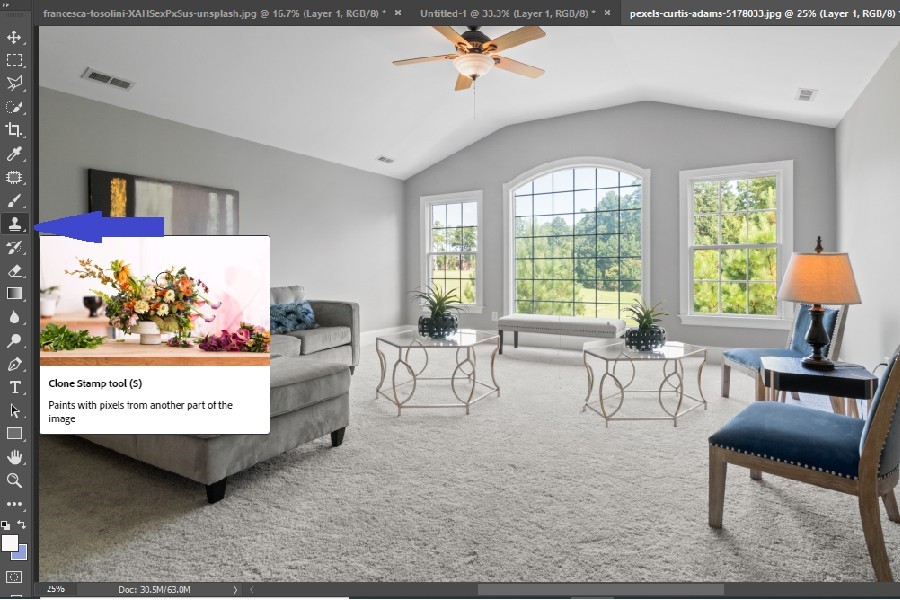
En tant qu'associé Amazon, nous gagnons des achats éligibles.
La possibilité de dupliquer des objets, plusieurs calques et même des images entières dans Adobe Photoshop CC ouvre le monde à des possibilités infinies en matière d'édition créative. Découvrez comment dupliquer dans Photoshop en utilisant diverses méthodes pour améliorer vos compétences en matière d'amélioration d'images immobilières.
Navigation rapide
Pour dupliquer des objets dans Photoshop, vous pouvez utiliser les raccourcis clavier, l'outil Clone Stamp ou simplement faire glisser les éléments. Pour dupliquer des calques, vous pouvez utiliser le panneau Calques, modifier l'empilement des calques ou copier plusieurs calques d'une image à une autre. Pendant ce temps, vous pouvez utiliser la commande Dupliquer du menu Image pour dupliquer des images.
Comme la renommée de Photoshop réside dans sa gamme de fonctionnalités, il existe plusieurs méthodes pour dupliquer des calques, des objets ou des images. Je vais vous guider sur la façon de copier des éléments, plusieurs calques et des images immobilières en utilisant de nombreuses techniques afin que vous puissiez en choisir un pour votre prochaine session d'édition.
Dupliquer un objet dans Photoshop est aussi simple que de faire une sélection autour de lui, de le copier en utilisant l'une des méthodes expliquées ci-dessous et de le coller sur une autre section de l'image. Vous pouvez ensuite ajuster le résultat final à l'aide de l'outil Gomme.
Effectuez les étapes suivantes après avoir ouvert votre image dans Adobe Photoshop CC. Cette méthode de duplication d'objet est utile lorsque vous devez copier et coller plusieurs fois un petit objet. En utilisant cette méthode, vous pouvez voir comment j'ai ajouté quelques petits éléments à l'image.
Avant toute chose, créez un calque dupliqué de votre arrière-plan. Sélectionnez le Couche dans le panneau et appuyez sur CTRL/CMD + J. Cette étape est cruciale si vous souhaitez un processus d'édition non destructif où votre image d'origine reste inchangée.


Vous pouvez également dupliquer des éléments dans Photoshop avec un raccourci clavier.
Vous pouvez trouver cet outil de sélection d'objet dans la barre d'outils sur le côté gauche du Interface Photoshop. Cela élimine le besoin d’une sélection précise, qui peut prendre plus de temps pour la duplication d’objets.

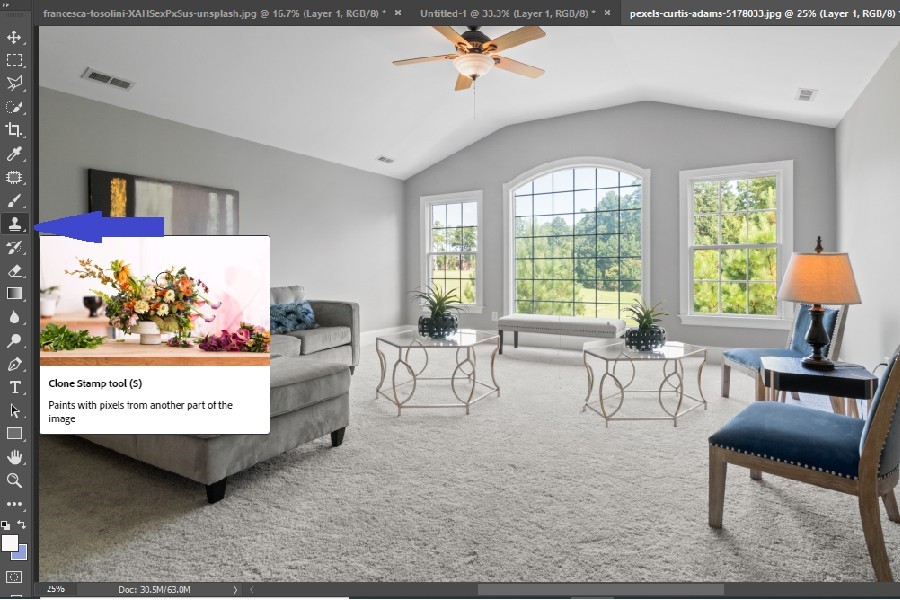
Faites cela si vous souhaitez uniquement copier et coller une partie de l'image originale.
Vous pouvez créer autant de calques en double dans Photoshop. Les calques en double vous permettent de copier les éléments que vous pouvez utiliser sur l'image actuelle et sur d'autres images.
Pour de nombreux photographes, la duplication et la copie de plusieurs calques via le panneau Calques constituent la première étape de leur flux de travail Photoshop, car cela évite la ruine de votre image originale.
Le raccourci clavier CTRL/CMD + J est le moyen le plus simple de dupliquer un calque. Vous pouvez également obtenir un calque sélectionné dans le Couches panneau et faites-le glisser vers le Créer un nouveau calque icône en bas de la Couches panneau. Ce sera faire une copie du nouveau calque et créez-en un nouveau dans le panneau Calques.
Duplication de plusieurs calques à partir du Couche Le menu en haut présente un avantage supplémentaire.
Lorsque vous sélectionnez votre calque et accédez à Couches > Dupliquer le calque, il ouvre une boîte de dialogue qui vous permet de créer des calques en double dans un autre document.
Cela vous évite d'avoir à faire glisser et déposer le calque sélectionné dans la zone de document d'une autre image. Les nouveaux calques dupliqués seront automatiquement ajoutés au panneau Calque de l'autre image dupliquée.

Vous pouvez également dupliquer plusieurs calques en les sélectionnant dans le panneau Calques, en cliquant dessus avec le bouton droit et en choisissant l'option Dupliquer le calque option.
Il existe deux manières de dupliquer des calques dans une photo, y compris la Contexte couche.
Si vous avez seulement besoin de renommer le calque, allez à Couche et cliquez sur Dupliquer le calque. Nommez le calque, puis cliquez sur OK. Pour les calques en double qui ne nécessitent pas d'être renommés, choisissez le calque correct, puis faites-le glisser vers le DELAIS DE LIVRAISON IMMËDIATS DANS TOUTE LA FRANCE icône dans le Couches panneau.
Avant de continuer, n'oubliez pas que si les deux images n'ont pas des dimensions en pixels similaires, les calques en double peuvent paraître plus grands ou plus petits que prévu.
Avant de continuer, tenez compte de la résolution de l'image de destination, car elle détermine la taille de la copie imprimée d'un calque.
Après avoir ouvert les deux photos que vous souhaitez utiliser, sélectionnez la nouvelle icône de calque que vous souhaitez copier dans le panneau Calques de l'image source. Après cela, effectuez l'une des opérations suivantes pour copier et coller un nouveau calque ou plusieurs calques :
Il existe deux manières simples de dupliquer une image afin de pouvoir la copier et la coller dans Photoshop.
Lors de la conception de graphiques ou de l'amélioration d'images, la fusion de calques ou la création de plusieurs calques via le panneau Calques peut survenir. En utilisant les techniques de copie de calques et de création de plusieurs calques, vous pouvez facilement dupliquer des objets dans Photoshop. Ces fonctionnalités ajoutez beaucoup d'efficacité et de rapidité à votre flux de travail d'édition, vous donnant plus de temps pour prendre davantage de photos immobilières.
