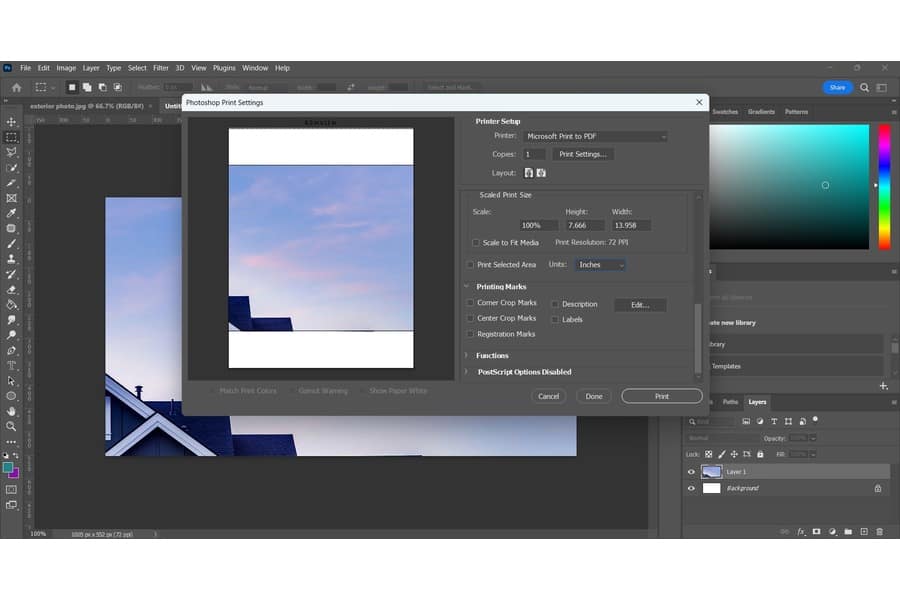
En tant qu'associé Amazon, nous gagnons des achats éligibles.
Quelques biens immobiliers
Navigation rapide
Pour imprimer une grande image sur plusieurs pages dans Photoshop, vous pouvez utiliser l'outil Slice pour diviser les images en impressions individuelles. Vous pouvez également copier manuellement les sélections pour imprimer une grande image sur plusieurs feuilles si vous utilisez une ancienne version de Photoshop.
Vous ne pouvez imprimer qu'une petite taille d'affiche en utilisant le mode d'impression habituel. Vous devez prendre soin de quelques points pour garantir une bonne qualité lorsque vous imprimez de grandes images.
Cet outil vous permet de découper une image en différentes sections, que vous pouvez ensuite exporter sous forme de fichiers image individuels. Cela signifie que vous pouvez utiliser cet outil pour diviser une grande photo en tranches plus petites, puis couper et coller les portions sur différentes pages.
Allez dans la barre de menu supérieure et cliquez sur Fichier. Dans le menu déroulant qui apparaît, sélectionnez Nouveau pour ouvrir la boîte de dialogue Nouveau document. Alternativement, vous pouvez ouvrir la fenêtre en appuyant sur Control + N sur un ordinateur Windows ou Command + N sur un Mac.
Définissez les dimensions de votre toile en sélectionnant parmi les tailles prédéfinies ou en saisissant des dimensions personnalisées. Vous pouvez suivre les étapes suivantes pour déterminer la taille de toile dont vous avez besoin.
L'outil vous permet de couper et d'imprimer de grandes photos de manière non destructive. Généralement, cet outil vous permet de sauvegarder séparément des parties de la grande photo en suivant les étapes suivantes.

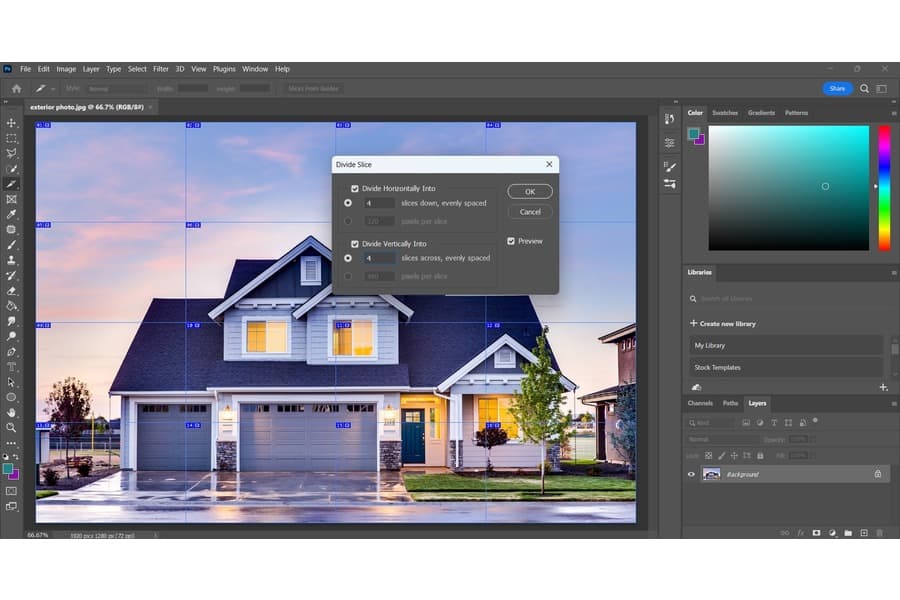
L'étape suivante consiste à enregistrer la photo afin de pouvoir apporter des modifications telles que la combinaison avec d'autres calques de photo, la modification des modes de fusion par rapport aux calques situés en dessous ou l'application d'effets sur les photos individuelles.


Lorsque vous mettre à jour le logiciel vers la dernière version, vous pouvez utiliser cette technique pour imprimer une photo sur plusieurs feuilles.
Après ouvrir l'image dans Adobe Photoshop, évaluez les dimensions d’impression maximales des images dans votre imprimante.

Copiez la sélection de photos que vous avez effectuée. Allez au Modifier menu dans la barre de menu supérieure de Photoshop et cliquez sur Copier. Encore une fois, revenons au Modifier menu et cliquez Nouveauté pour ouvrir un nouvel espace de travail. Collez la sélection sur le nouveau document sans modifier les autres paramètres tels que les paramètres de dimensionnement.
Photoshop ajuste automatiquement la photo en fonction du segment que vous avez copié. Cliquer sur OK pour valider les modifications pour cette sélection. Répétez la même procédure pour vos sections créées en les collant dans de nouveaux fichiers.

Étant donné que vous travaillerez avec différents fichiers, vous pouvez utiliser la procédure d'impression normale de Photoshop pour reproduire les fichiers individuellement. Cette méthode conserve la qualité photo la plus élevée lorsque vous imprimez les feuilles.
Remarque : Certains paramètres de Photoshop dépendent des imprimantes connectées à l'ordinateur. Par exemple, les imprimantes photo haut de gamme peuvent prendre en charge des résolutions très élevées, tandis que les imprimantes de bureau de tous les jours peuvent avoir un DPI inférieur.
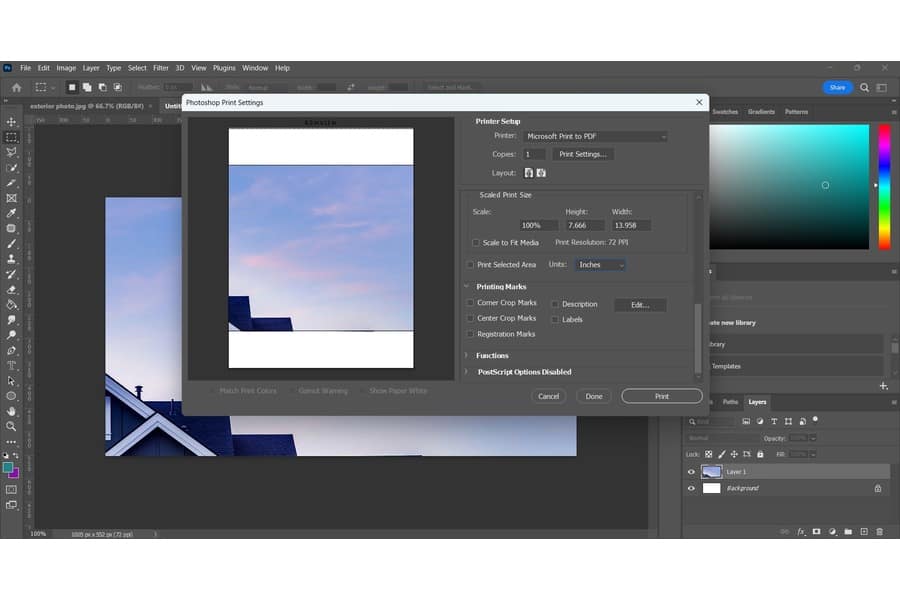
Vous pouvez imprimer plusieurs images sur une seule page dans Photoshop à l'aide de la fonction Contact Sheet II intégrée. Choisissez Automatiser dans le menu principal, puis sélectionnez Contact Sheet II. Choisissez le dossier contenant les images que vous souhaitez dans votre planche contact, définissez la taille de la page, la résolution, le mode et la profondeur de bits. Définissez la disposition de l'image, puis imprimez.
La meilleure résolution photo grand format dans Photoshop dépend de la distance de visualisation et du support d'impression. Par exemple, 300 ppp conviennent aux impressions qui seront vues de près, comme les impressions encadrées, les livres photo ou les magazines, tandis que 100 à 240 ppp sont parfaits pour les bannières, les affiches, les grandes photos encadrées ou la signalisation qui seront vues depuis un distance
Un fichier PDF et TIFF font partie des meilleurs formats numériques pour imprimer des images sur plusieurs feuilles. Bien qu'ils soient généralement lourds, ils évitent les problèmes de conversion concernant la couleur et la taille, garantissant ainsi la clarté d'une photo imprimée. Cependant, Photoshop vous permet d'imprimer des photos de haute qualité sans avoir à exporter d'abord au format PDF.
Vous pouvez utiliser l'outil Slice ou copier manuellement les sélections pour les imprimer à l'aide de Photoshop. Apprendre à procéder correctement vous permet d'imprimer de grandes images sans sacrifier la qualité et la résolution. Divisez simplement la photo en différentes parties, enregistrez-les en tant que photos individuelles, puis utilisez la procédure d'impression normale de Photoshop.
