
As an Amazon Associate we earn from qualifying purchases.
As a real estate photographer, you might initially have a different catalog for each
Considering that you can only open one catalog at a time, searching a file can be tedious if you don't know which catalog the file is located. Knowing how to merge Lightroom catalogs into one master catalog is helpful, especially if you have a large collection of catalogs.

When merging catalogs in Lightroom, you will typically import photos from different catalogs into the master catalog. Usually, you will be importing the collections, flags, ratings, keywords, and edits from the other catalogs into the main catalog.
When it comes to finding all of the Lightroom Catalogs you want to merge together, you’ll want to search this through File Explorer or Finder on your computer. Keep in mind that the catalogs in Lightroom have a file extension of .Ircat. You can use the search option in File Explorer if you are using a Windows PC or the Spotlight option if you are using a Mac to search for all files with the .Ircat file extension.
If there is a backup for your catalogs or a Lightroom update, your search results might show several catalogs having the same name but with a number extension. Sort by “date modified” and then use the most recent version.
Before merging Lightroom catalogs, you will need to go through each catalog to make sure you relink the missing files and eliminate the duplicates. The following tips can help you clean up the individual Lightroom catalogs before merging.
Although Lightroom can alert you when you try to import duplicate files, it can't flag you if you import duplicate files in different catalogs. Typically, it's because Lightroom will open one catalog at a time.
You can use plugins such as Lightroom duplicate finder to identify duplicate images even if they have different file versions such as web version, RAW, or JPEG.
In most cases, photographers import all the photos from their cameras into Lightroom. That means the imported images will take up disk space at least the size of the camera's SD card space the photos occupied.
However, there might be many unusable images due to misfires, blurriness, or poor exposures. You can delete them and free up the disk space by setting Lightroom to flag such photos so you can easily locate them.
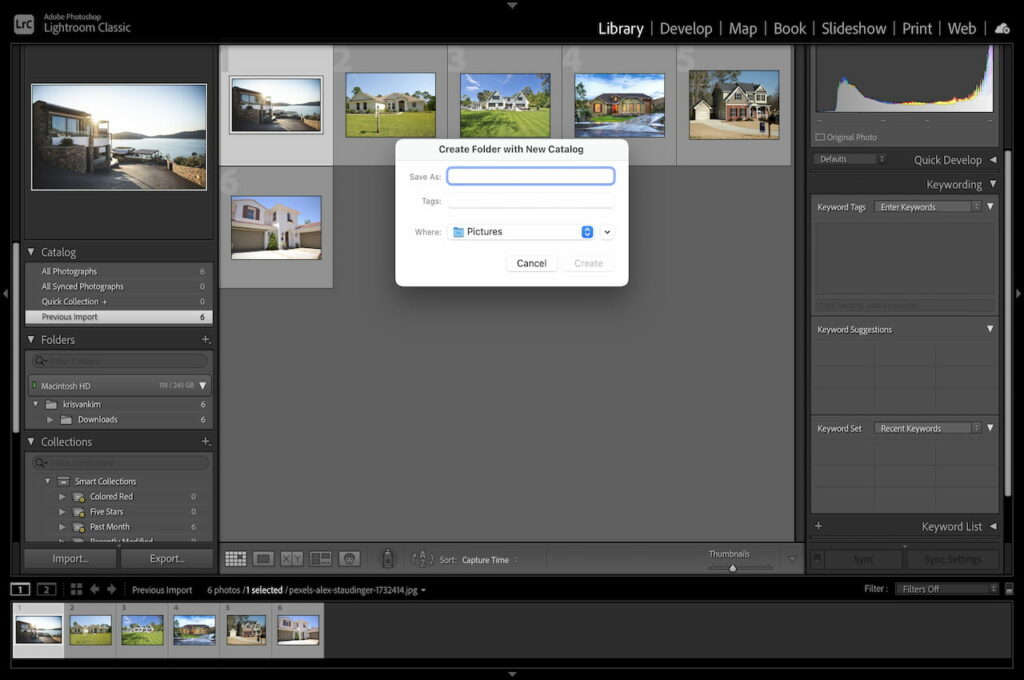
When merging Lightroom catalogs, you don't need to create a new master catalog if you already have an existing catalog that you want to use as the master catalog.
In case you don't have a master catalog to use, you will need to create one:
At this point, you will have your master catalog created. You’ll also have a list of the location and name of the catalogs you want to merge into this one. With the master catalog open in Lightroom:
Although computers come with hundreds of Gigabytes and Terabytes of storage space, this space might run low if you fail to clean up and optimize your Lightroom master catalog. One of the best ways to clean up and optimize your Lightroom master catalog is to clear the cache.
Although cache can help improve the speed of Lightroom, Lightroom might be storing more cache than it needs. Sometimes the cache might be old and only take up disk space. Keep in mind that cache can make Lightroom run slow or cause errors.
You can free up some space by deleting the video and raw cache. Remember that deleting the preview cache can make Lightroom stall or run slower, so you should delete it as the last option.

It's advisable to backup your master catalog after importing every catalog to avoid starting all over if something goes wrong. Since all the future edits and files will be in the master catalog, it’s advisable to create a backup schedule to help create a backup on a regular basis.
Navigate to Edit if you are using a Windows PC or Lightroom menu if you are using a Mac and then click on Catalog Settings. Under Back Up Catalog option, specify how frequent you want the backups to be.
You do not need to keep all the Lightroom backups once you have your Lightroom catalogs merged together. In most cases, you will only need to keep the recent two backups and delete the older ones.
You won't lose your photos if you delete the Lightroom catalog or the catalog backup. Usually, a Lightroom catalog stores the information related to the image and not the image itself.
If you have a different Lightroom catalog for each real estate
