
As an Amazon Associate we earn from qualifying purchases.
When searching for a specific photo in Lightroom, it may spin your head scrolling through a large number of photos in your catalog. If you know how to search in Lightroom, you can quickly look up that particular photo. All it takes is some efficient organization and know-how to use the Lightroom’s Filter bar.
Quick Navigation
Like many other commendable features in Lightroom, the filter bar, too, is a powerful tool that lets you have complete control over the general and refined search. If you have a large Lightroom catalog, mastering the Library filter bar is highly important to search for your images quickly.
When you import your photos in Lightroom, there are many File handling and Apply during import options that allow you to add metadata and keywords to your images. When used comprehensively, this step helps you to find your photos later when you need them.
The Library filter bar is present at the top middle section of your Grid. If you can’t see it, all you need to do is press the backslash ( / ) key, and it will appear. Or, you can go up to the View menu and check the Show Filter Bar option.
The filer bar consists of four main options for image search. The search can be based on Text, Attributes, or Metadata, and you can use the None option to disable all the filters. These four options have further options to narrow your search.
When you begin searching for the photos, you can select All Photographs from your catalog. Alternatively, you can search for images in a particular collection, smart collections, or folders.
The text filter allows you to look for images using a specific search term. However, the search term must be added to your photo in the form of keywords, title, caption, metadata, or EXIF data. For instance, if I type the word “garden” in the search bar, it will show photos that have the word garden in either the metadata, keywords, or title.
Under the text search filter, you will need to select the search target from the drop down. You will see the options of Any Searchable Field, Searchable Metadata, and others. I always use the Any Searchable Field option, which includes all fields and saves my time to go through the same process repeatedly.
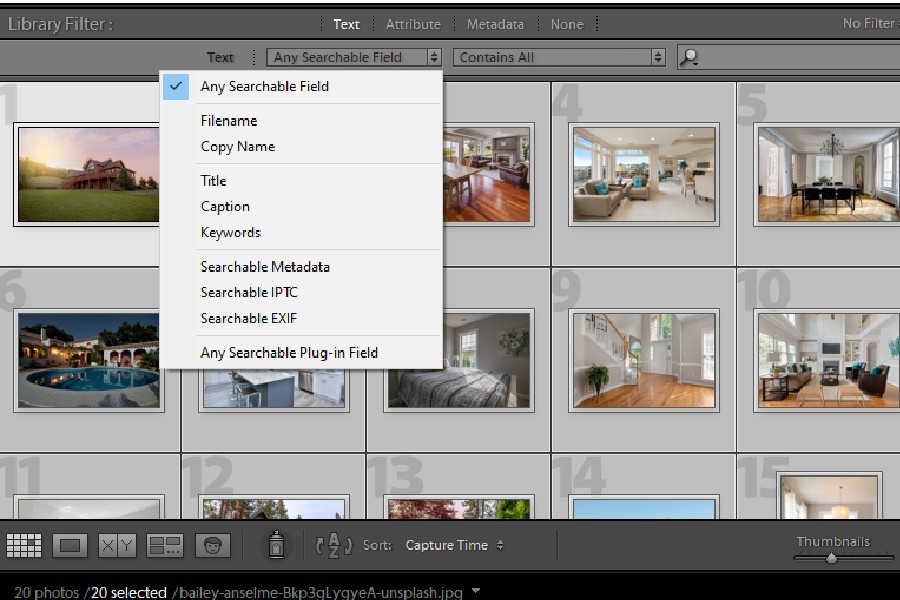
In the drop-down beside the search target, you will see the options which basically ask you how your search term should be used. For instance, “contains all” signals Lightroom to show images where the whole search term is used.
The text search filter comes in handy while you are looking for images with a specific search term.

The attributes filter lets you find images that you have categorized based on the following:
This is the most robust and practical tool among all to search for your images. It consists of four search criteria by default which are the Date, Camera, Lens, and Label. However, you can add and remove a column as per your wish as Lightroom has other options for metadata search as well.

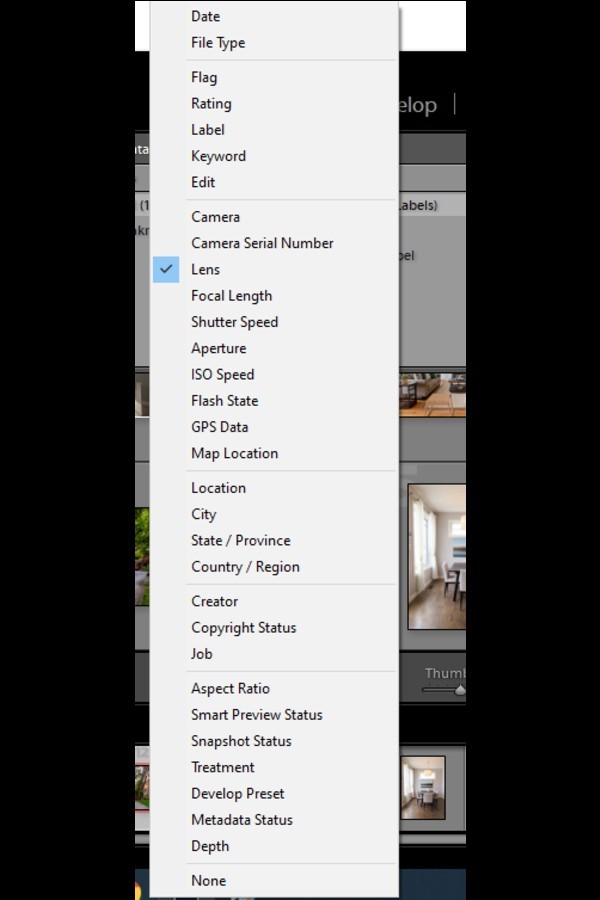
Adding metadata to images is quite useful if you have a heavy catalog. If your image has metadata, it is easily findable using this option. You can also refine your search by making metadata search combinations.
You can either choose any one option like the date to search for images from a specific year, month, or date. Or, you can select a set of filters to narrow down your search even more.
For instance, photos taken with a Nikon Z6 in the month of April 2021 labeled Red can be searched by choosing a combination of metadata filters accordingly.
In the newer versions of Lightroom powered by AI, looking up photos is even easier. You can enter the search query of anything that you are looking for in a photo, and Lightroom will show you all the images consisting of that feature using Artificial Intelligence. For example, typing water in the search box will bring up all the photos showing water.
Usually, Lightroom will reset the filters if you select a different folder or collection. If you want to continue with the same filters and look for images in another folder, the trick is to lock the padlock icon present on the right side of the filter bar. Doing so will lock the filter, and you can click on the new folder to search other images.
You may find that particular search criteria might be useful for you in scanning future photos as well. Rather than going through the process once again, use Lightroom’s feature to create a filter preset.
When you are done with the search quest, go to the Custom Filter menu located on the right hand side of the filter bar. From the drop-down, select Save Current Settings As New Preset. Name your filter preset using terms that would help you identify and apply it easily, and click Create.
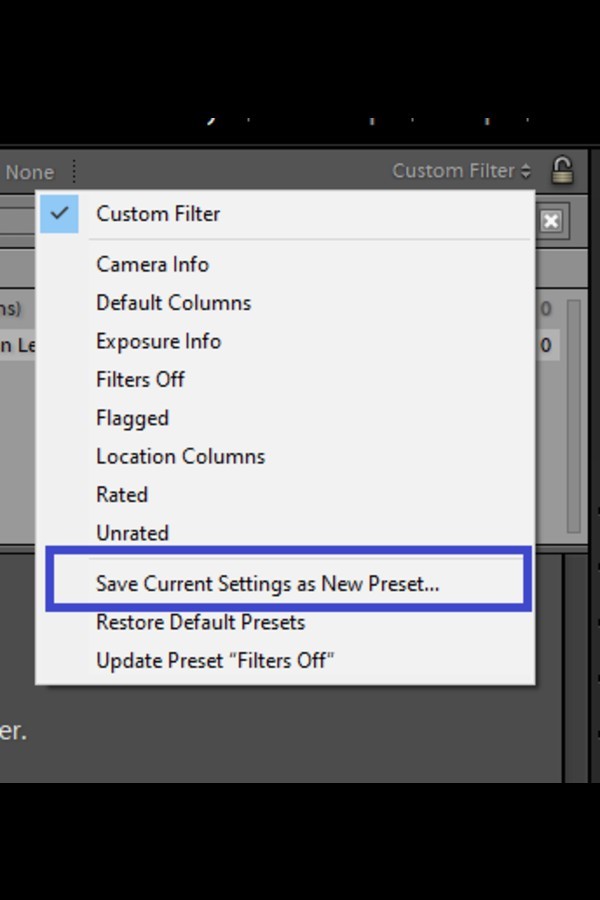
You can then use this preset from the Custom Filter drop down next time when you need to use similar search filters.
When you have successfully found the desired images, click on None. It will cancel the previous settings and allow you to move on to different search criteria.
The search system in Lightroom Classic CC is highly sophisticated. It allows you to look for photos based on metadata, attributes, and text. The efficient filter features allow an accelerated workflow while you are looking for specified images. Plus, it saves a lot of time and curbs the need to look for the desired image manually.
