
En tant qu'associé Amazon, nous gagnons des achats éligibles.
Que vous souhaitiez effectuer des modifications sélectives ou créer des grilles de réseaux sociaux, vous devrez diviser une photo ou un fichier immobilier en sections égales. Voici un guide étape par étape sur l'utilisation de Photoshop pour diviser des images de différentes manières.
Navigation rapide
Vous pouvez diviser une image en autant de parties que vous le souhaitez à l'aide de la mise en page du guide, ainsi que des outils Tranche, Règle, Marquee et Lasso polygonal. Ces outils Photoshop vous permettent de créer des sections dans un calque dupliqué tout en conservant l'image d'origine intacte.
Chaque fois que vous devez diviser des images ou des fichiers en sections, tenez compte des éléments, tels que les dimensions en pixels et la taille appropriée des sections. Pour ma prochaine série de nouveaux tutoriels, j'expliquerai les processus afin que vous puissiez les suivre pour diviser les images avec précision.
L'outil Slice de Photoshop divise commodément une image en parties égales sans que vous ayez besoin de calculer des nombres.

Accédez au menu Fichier dans le coin supérieur gauche de l'interface Photoshop et sélectionnez Ouvrir. Alternativement, vous pouvez utiliser le raccourci Ctrl + O si vous utilisez un ordinateur Windows ou Commande + O si vous utilisez un Mac pour ouvrir le navigateur de fichiers.
Dans le navigateur de fichiers, localisez le dossier dans lequel votre photo est stockée. Naviguez dans les dossiers et sélectionnez le fichier photo que vous souhaitez importer. Cliquez sur le fichier sélectionné, puis cliquez sur le bouton Ouvrir en bas à droite de la fenêtre du navigateur de fichiers. Photoshop ouvrira la photo dans une nouvelle fenêtre de document.
Le calque d'arrière-plan est créé automatiquement lorsque vous ouvrez un nouveau document ou importez une image avec un seul calque. Le calque d'arrière-plan est verrouillé par défaut pour éviter les modifications accidentelles. Créer une copie du calque d'arrière-plan est une bonne idée, afin que vos modifications puissent être non destructives.
Vous pouvez le dupliquer en le sélectionnant dans le panneau Calques et en appuyant sur Ctrl + J sur votre ordinateur Windows ou Commande + J sur un Mac. Vous pouvez également cliquer dessus avec le bouton droit de la souris dans le panneau Calques et choisir Dupliquer le calque dans le menu contextuel qui s'affiche. Le calque dupliqué apparaîtra au-dessus du calque d'arrière-plan d'origine.
La nouvelle fonctionnalité de mise en page de guide de Photoshop vous permet de former des lignes, des colonnes et des marges pour servir de mises en page de guide ou de préréglages lors du fractionnement d'images.
La disposition des guides vous permet d'établir un système de grille pour votre découpage, ce qui aide à créer des tranches équilibrées et organisées en configurant des guides le long de lignes verticales ou horizontales spécifiques.
Gardez le Gouttière valeur zéro dans les colonnes et les lignes. Cette valeur détermine la distance entre les repères que vous souhaitez éviter lors du fractionnement de l'image. Cliquer sur OK.
Le Tranche L'outil vous permet de créer une zone carrée ou rectangulaire que vous souhaitez conserver.
Photoshop affichera maintenant un certain nombre de sections entourées d'une sélection bleue. Alternativement, si vous souhaitez découper automatiquement votre image en tranches de taille égale, vous pouvez utiliser l'option Diviser la tranche dans la barre d'options.
Avec l'outil Tranche sélectionné, entrez le nombre de tranches souhaité horizontalement ou verticalement, et Photoshop divisera uniformément l'image en le nombre de tranches spécifié.
Enregistrez ces sections divisées séparément dans un dossier avec le format de fichier approprié sur votre ordinateur.
L'outil Marquee est un outil de sélection utilisé pour créer des sélections rectangulaires ou elliptiques dans une image ou un document. Puisqu'il vous permet d'isoler et de travailler avec des zones spécifiques d'une image et d'appliquer des effets ou des modifications à la région sélectionnée, vous pouvez diviser une image en deux parties égales.
Dans cette méthode, j'utiliserai l'option Nouveau guide de Photoshop pour m'aider avec le point central. Il est également important de se rappeler de créer la sélection sur le calque d'origine chaque fois que vous apportez des modifications et non sur le nouveau calque avec les sections coupées.
Chaque fois que vous créez un nouveau calque, vous pouvez faire glisser une photo sur la toile, qui se lancera en tant que nouveau calque.
La création d'un calque dupliqué vous permet de travailler sur les sections sans modifier définitivement l'image d'origine.
Ouvrez l'image que vous souhaitez diviser en deux dans Adobe Photoshop CC. Ensuite, créez un calque dupliqué en cliquant avec le bouton droit sur le calque d'arrière-plan et en cliquant sur Dupliquer le calque. Vous pouvez également appuyer sur CTRL/CMD + J. Vous ne voulez pas vous retrouver avec une image fractionnée et perdre l'original.
Allez à Voir et sélectionnez le Nouveau guide option. Du Apparaitre qui apparaît, sélectionnez si vous voulez une division horizontale de l'image ou une division verticale. Par exemple, l'entrée 50 % dans la valeur de position. Vous verrez qu'une ligne directrice apparaîtra au milieu de la photo.
Le Chapiteau rectangulaire L'outil vous permet de faire des sélections rectangulaires avec une photo. Les sélections isolent les parties sur lesquelles vous devez travailler pour conserver le reste de l'image intact.
Sélectionnez le Chapiteau rectangulaire outil de la barre d'outils. Faites glisser et faites une sélection selon le guide et sélectionnez la moitié de l'image. Presse CTRL+J (Windows) ou CMD+J (Mac) pour faire de cette sélection un nouveau calque.
Masquez les autres calques pour afficher la demi-section et utilisez-la à n'importe quelle fin. Par exemple, faites cela lorsque vous appliquez deux effets/masques/dégradés différents aux sections divisées.
L'outil Règle vous aide à mesurer les distances, les angles et les positions dans une image. Il vous permet de placer des règles sur votre document et d'effectuer des mesures précises, de sorte qu'il peut vous aider à faire des tranches avec des mesures précises.
Effectuez les étapes suivantes après avoir importé l'image et dupliqué le calque d'arrière-plan dans Photoshop.
L'outil Rectangle de sélection de Photoshop n'est pas une bonne option si vous souhaitez diviser une image en deux car il ne crée que des lignes verticales. En comparaison, l'outil Polygonal Lasso vous permet de travailler sur le coin d'une photo pour produire une division en diagonale.
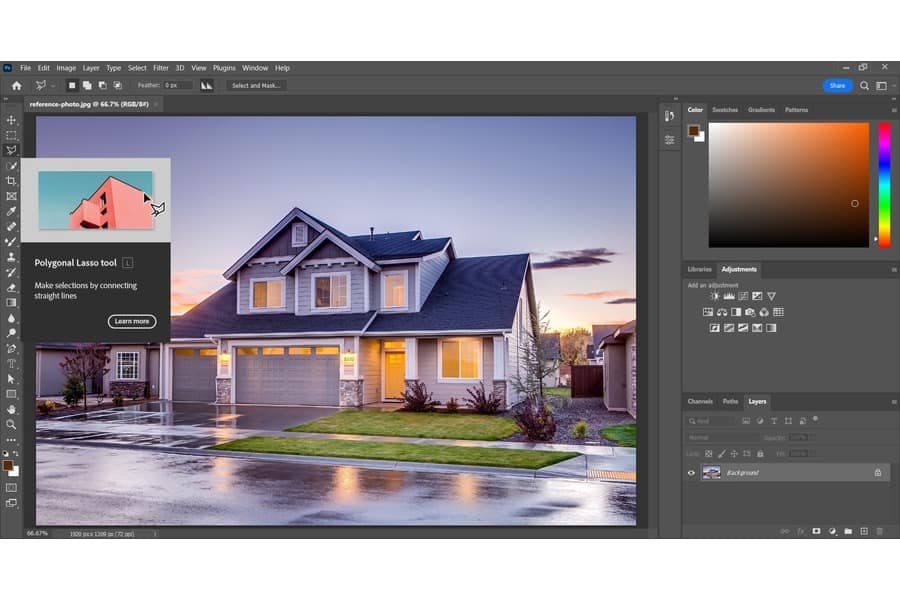
Cliquez avec le bouton droit sur l'icône sous le Lasso outil, puis choisissez l'outil Lasso polygonal outil dans les options déroulantes.
Avec la Lasso polygonal outil sélectionné, faites glisser votre curseur pour effectuer une sélection. Une autre façon est de cliquer sur votre souris et de créer un point d'ancrage avec le Lasso polygonal outil pour modifier la forme de la sélection.
Déplacez votre curseur sur le prochain point souhaité et cliquez à nouveau. Photoshop tracera un segment de ligne droite entre chaque point sur lequel vous cliquez. Continuez à cliquer sur chaque point pour créer des segments de ligne droite supplémentaires, décrivant la forme ou la zone que vous souhaitez sélectionner. Chaque clic créera un nouveau point d'ancrage.
Rapprochez le curseur du point de départ pour fermer la sélection et reliez le dernier point d'ancrage au point de départ. Lorsque le curseur est proche du point de départ, un petit cercle apparaît à côté du curseur. Cliquez pour fermer la sélection et le dernier segment se connectera au point de départ, formant une forme fermée.

Il est temps de scinder l'image une fois satisfait de la sélection faite par le Lasso polygonal outil. Pour ce faire, rendez-vous sur Couche, cliquer sur NouveautéEt sélectionnez Calque via Couper. En effet, Photoshop coupera la photo en deux, plaçant la moitié sélectionnée sur un nouveau calque.
Vous pouvez également utiliser le raccourci clavier Maj + Commande/Contrôle + J. À partir de là, vous devriez voir le panneau de calque s'ajuster en conséquence.
Si vous choisissez Couche via copie, Photoshop copie l'image et produit un nouveau calque sans supprimer la moitié sélectionnée de la photo d'origine.
Que vous utilisiez l'outil Marquee ou Polygonal Lasso, Photoshop vous permet d'exporter les images fractionnées dans des calques séparés ou des fichiers individuels tout en garantissant un format d'image de qualité. Cette fonctionnalité divise une seule photo en deux fichiers ou plus avec le type de fichier que vous avez choisi.
Après avoir divisé votre image, allez dans la barre supérieure et cliquez sur Déposez le. Ensuite, développez le Exportations options et cliquez sur Calques vers fichiers.
Après cela, choisissez le format de fichier dans lequel vous souhaitez exporter les fichiers. Vous pouvez utiliser JPG, PDF, PSD, TIFFou PNG comme format de fichier.

L'étape suivante consiste à choisir l'emplacement où vous devez enregistrer les calques exportés en tant qu'images distinctes. Ensuite, cliquez sur le Explorer option dans la dentaire section pour sélectionner un emplacement à partir de votre ordinateur portable ou de votre ordinateur.
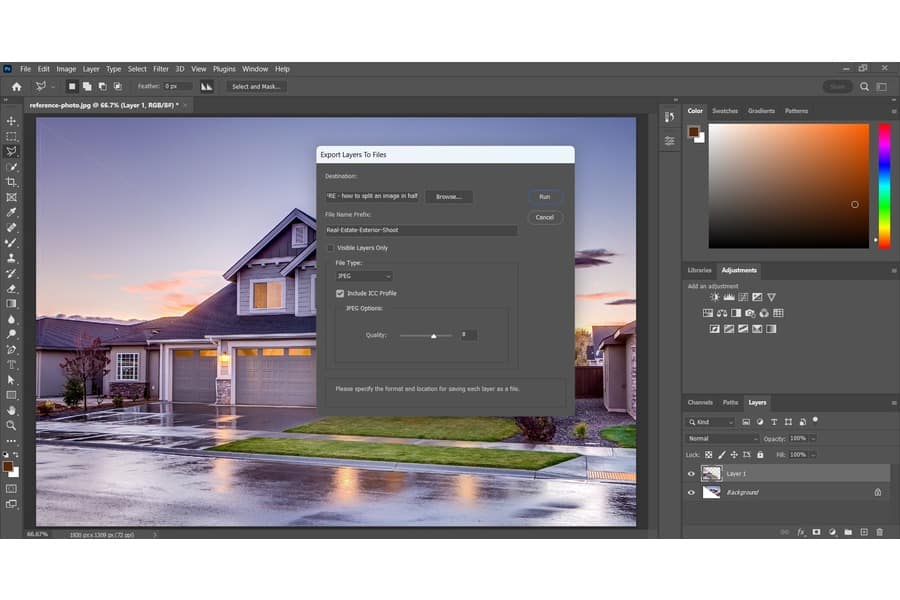
Met le Préfixe du nom de fichier pour les fichiers exportés. Cela servira de nom aux calques ou fichiers exportés. Par exemple, Real-Estate-Exterior-Shoot.
La dernière étape consiste à cliquer sur le Courir commande. Cela demandera à Photoshop d'exporter votre photo fractionnée dans des fichiers séparés dans votre emplacement d'exportation.
Le fractionnement de l'image est une fonctionnalité fréquemment utilisée, notamment dans l'immobilier
Habituellement, les images utilisées pour le matériel marketing comme les dépliants et les brochures nécessitent l'affichage de vues intérieures et extérieures dans divers effets de conception graphique. Vous pouvez diviser la vue en deux et appliquer deux effets sur chaque section, comme une vue de jour et de nuit ou un dégradé de couleurs froides et chaudes.

Certains agents peuvent avoir besoin de télécharger plusieurs sections d'une image sur Instagram. Vous pouvez voir l'image comme un puzzle lorsque vous ouvrez la grille. Styliser la disposition de la grille Instagram est une tactique répandue pour promouvoir des propriétés particulières. Les autres avantages incluent :
Avec l'avènement de logiciel de retouche d'image comme Adobe Photoshop CC, vous pouvez diviser des fichiers ou des images avec précision en quelques minutes. Vous pouvez créer autant de sections de l'image que vous le souhaitez à l'aide de la mise en page du guide, ainsi que des outils Tranche, Règle et Marquee.
