
As an Amazon Associate we earn from qualifying purchases.
You might wonder why you are isolating the subject from the background, and Photoshop is filling the area with a checkered grid. Learning how to get rid of checkered backgrounds in Photoshop can help you differentiate between this transparency grid and the background that comes with the image.
Quick Navigation
To remove the checkered background in Photoshop, go to Edit/Photoshop, expand Preferences, click Transparency & Gamut, and then change the Grid Size to None. You may also use the Remove Background button, Quick Selection tool, or the Magic Wand for a more targeted edit.
While checkered backgrounds in an image can be transparent, it's also possible to download an image that has a checkered background that is not transparent. The problem is both backgrounds can look the same in Photoshop. Fortunately, the following steps can help you remove the background depending on whether it represents transparency or not.
The transparent checkered background appears in Photoshop when working on a layer with transparency enabled. It helps you differentiate between opaque and transparent areas. In effect, you can see through the underlying layers or background.
Since this background represents invisible areas and not actual pixels, it's not possible to remove it entirely. However, you can adjust the appearance settings on how Photoshop represents transparency using the following steps.

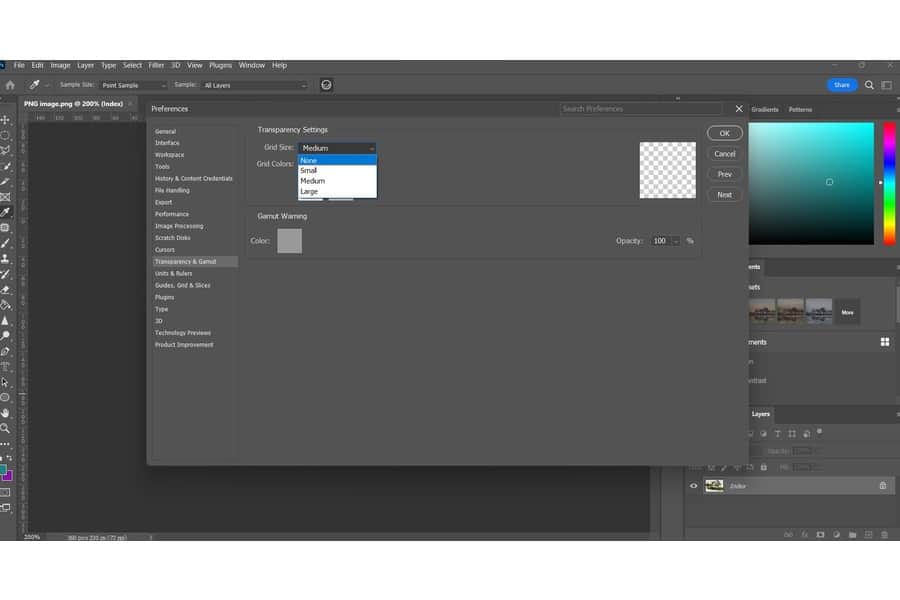
Unlike the default transparent background that indicates transparency, an opaque one consists of solid squares without transparency. Most of the time, this is the type of background you will have if you merge the photo and background layers into a single layer before exporting in Photoshop.

You can still get an opaque background if you save the image as JPEG, as JPEG images do not include an alpha channel, which is necessary to define transparency. Since the checkered area is part of the image pixels, you will need to remove it just like any other background.
The good thing is that the grid pattern of the background might be somewhat unique from the subjects of a real estate photo, such as walls, lawns, or rooms, making it easier for Photoshop to isolate the subject. Depending on the version of Photoshop you are using, you can use the following methods to remove the background.
The latest versions of Photoshop come with artificial intelligence tools that can help you quickly remove the background. For instance, the Select Subject option was added in Photoshop CC 2018. Meanwhile, the Remove Background was added in Photoshop CC 2020.
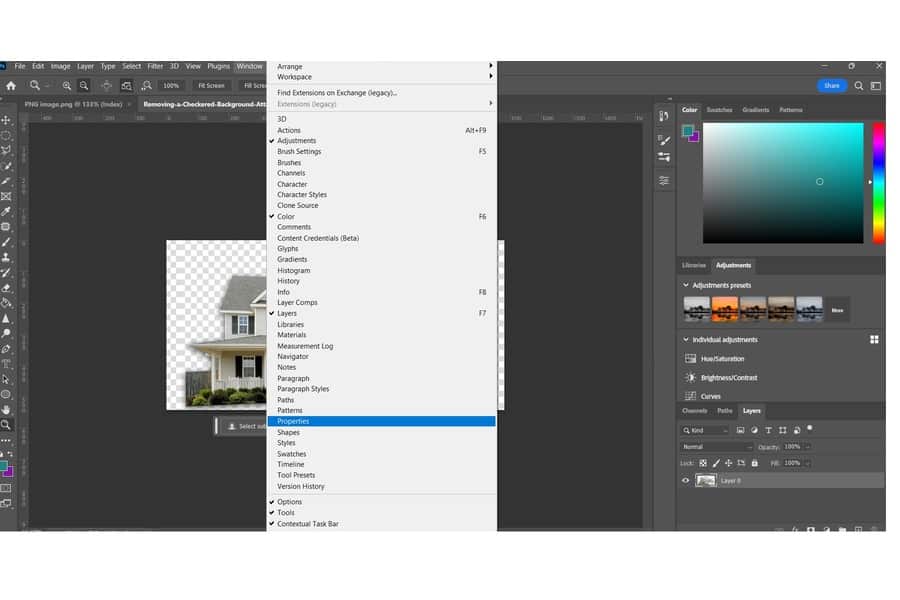
The Remove Background command is more accurate than the Select Subject command. You can use it to remove the background using the following steps.
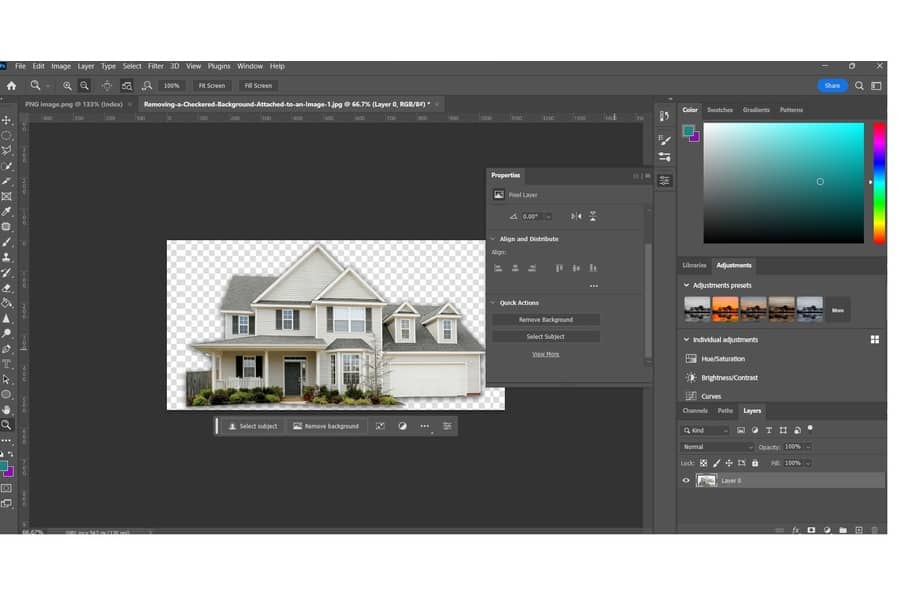

Select the Quick Selection tool from the toolbar on the screen's left-hand side. It looks like a brush with a dotted circle around it. Adjust the brush size in the options bar at the top and then click and drag over the areas of the image you want to keep.
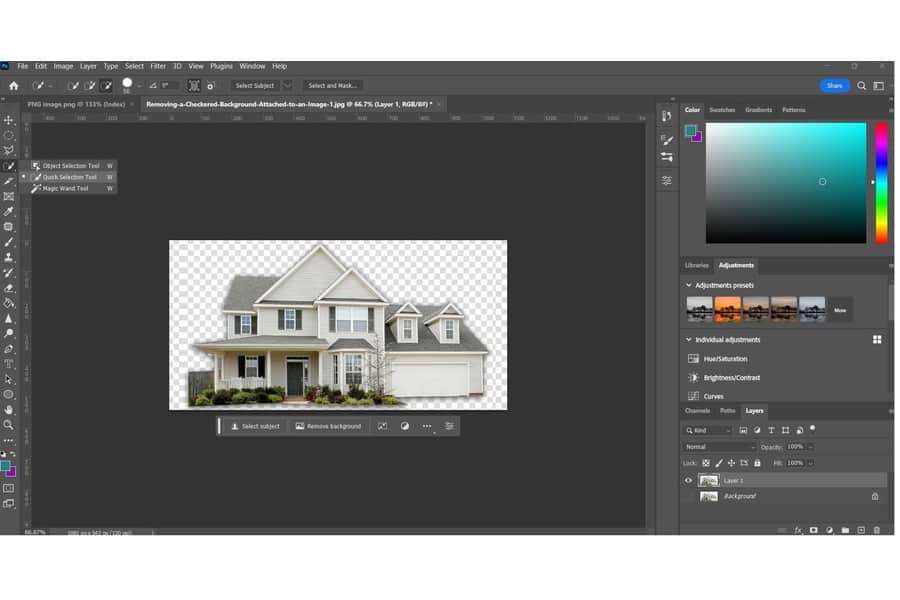
The tool will automatically select similar portions of the image based on the brush size and your initial selection.


The checkered background in an image can be created intentionally by the image creator or as a result of certain image file formats.

The good thing is that the Magic Wand tool allows you to select areas of similar tone with a single click. Since the background is checkered and has distinct colors that can be easily differentiated from the main subject, this tool can work well, just like the Quick Selection tool.
Note that the changes might not be easily visible as the opaque background will be replaced with a similarly checkered grid.

Exporting the photo as PNG is advisable as it supports transparency and can preserve the background as transparent pixels. Go to the File menu, then choose Export. Click on Export As then select PNG as the file format in the export options dialog box.
Yes, after removing the checkered background and creating transparency, you can easily add a new background image or color. In most cases, you can create a new layer beneath the image layer and fill it with the desired color or place another picture as the background.
Yes, you can remove the background without deleting any part of the image by creating a layer mask. This allows you to hide or reveal portions of the layer while preserving the original image. You can use Selection tools or Photoshop's Select and Mask feature to refine the mask and blend seamlessly with the image.
Knowing how to get rid of the checkered background in Photoshop can help you change the color of the transparency grid to all-white by changing the transparency settings. To remove a background that comes with an image, you can use background removal tools or adjust the Transparency & Gamut settings.
