
As an Amazon Associate we earn from qualifying purchases.
Have you experienced working on a project in Photoshop, then accidentally clicking on something or pressing a key, causing you to get stuck in full view? Particularly for first-time Adobe Photoshop users, it can be frustrating when you can't get out of this mode.
Being a real estate photo editor for years has helped me memorize troubleshooting shortcuts. I'm listing ways how to get Photoshop out of full screen and how to toggle between screen modes for a better working interface.
Quick Navigation
To get Photoshop out of the Full Screen Mode, simply press the Esc key on your keyboard. If this doesn't work, press the F key to toggle between the full viewing screen and return to the regular workspace. These shortcuts work for both the Windows and Mac versions of Photoshop.
It's easy to accidentally hit the wrong key or click on something while editing real estate images in Photoshop. In a blink of an eye, you're struggling to escape the program's full viewing mode. Here is a quick guide to closing Photoshop's full-view mode.
The simplest way to escape full screen in Photoshop is to press the Esc key on your keyboard. This allows you to return to the standard interface and continue working on your project.

If, for some reason that the Esc button isn't working, you can still close the full-view screen by switching the screen modes manually. While each mode serves a particular purpose, it can also be your way out of the full viewing mode.
Photoshop has three viewing modes: Standard Screen Mode, Full Screen Mode With Menu Bar, and Full Screen Mode. You can access them using the View menu found at the top of the workspace. Alternatively, you can press the F key to toggle between the modes.
When choosing which way to exit full view, consider how you want to create the user interface in Photoshop. Identify if the other view mode fits the document's dimensions or if it can help you better see your project's content.
The Standard Screen Mode is the default view when you open Photoshop. This means you see everything at once and in its proper order. It shows the menu and options bar on top, the toolbar on the left side, the layers panel on the right, and the canvas at the center.

This viewing mode provides a less cluttered look by removing the project window and launching floating panels. There are commands or features you won't need right away, like project tabs. With this view mode, you can have a minimalist interface, focus on what you need, and have more room to work.
If you're like me, you're the kind of photo editor who favors a cleaner workplace interface. It's understandable that the canvas will consume most of the screen. However, menus also take up a significant portion of the screen.

When you press F to escape the full view mode, there may be instances when your usual panels won't show up on the interface. You can show and hide panels in any viewing mode to refine the workplace.
Understanding how screen modes work is one way of customizing your Photoshop interface. You don't have to switch screen modes to reveal the panels for this part. Instead, you can use the Tab key shortcuts.

Now, you may be wondering— how am I supposed to work on my document if I can't see the tools? Even without pressing F to escape this view mode, there's still a temporary way to access the tools.

If the full viewing screen isn't closing even after pressing the F key or changing modes in the View menu, it's possible that your Photoshop has corrupted Preferences. To fix this, you can reset the Preferences before trying the methods mentioned above.
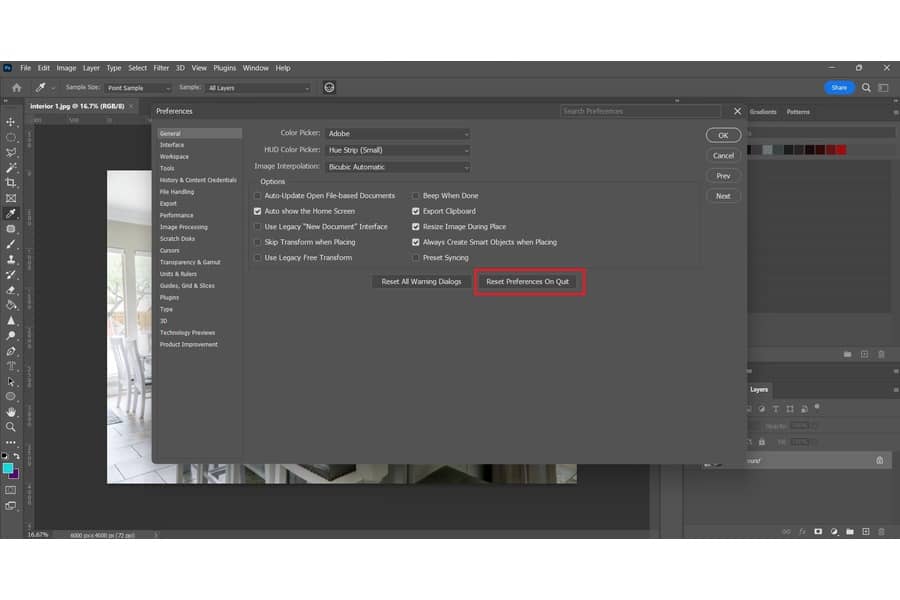
Open Photoshop again before trying out the F key or switching between screen modes to close the full view.
The full-view screen feature in Photoshop takes over the entire screen or interface. This makes it an excellent viewing mode if you want to scrutinize your edits without any distractions, such as panels or menus. However, this doesn't make editing efficient since you can't click on any tools or commands.
Fortunately, Photoshop has a great level of customization, especially in the user interface. After viewing your project fully, you simply need to press F to switch to another viewing mode.

If you're stuck in full viewing screen in Photoshop, it may be because you've pressed the F key to switch to another screen viewing mode. Simply press the F key again to escape this viewing mode.
Press F to close the full view and return to standard mode, then go to the upper right corner to see the minimize icon. The minimize button won't be visible in the two full viewing modes.
If you need to see Photoshop in full view, go to the View option in the menu bar, choose Screen Mode, and click Full Screen Mode. If you're in the standard view, pressing the F key twice will enter the full view.
You can get Photoshop out of the full-view screen by pressing the F key or switching between screen modes. Navigating Photoshop's interface can be confusing at times. I hope these simple steps help you choose the best viewing mode for your real estate photo editing workflow.
