
As an Amazon Associate we earn from qualifying purchases.
Was there a time when you looked at agent portraits and felt something was missing in their eyes? With Photoshop, you can brighten and make the eyes pop for a more appealing look. Here is a step-by-step guide on how to make eyes glow in Photoshop.
Quick Navigation
To make eyes glow in Photoshop, you first need to create a new layer and add a Layer Mask to use the Brush tool to paint the irises and brighten the eyes. Fine-tune the details by lowering the Layer Opacity. You may also change the eye color using the Selective Color adjustment layer and Sharpen tool.
There are times when poor lighting, improper flash output, or incorrect camera settings can dull the eyes in headshots. Fortunately, a few simple steps in Photoshop can help you enhance the eyes and make them glow in real estate agent headshots.
There are different ways to give the eyes a certain glow. The first one is to enhance the iris and give more life to it. You can do this using the layer masks and the Brush tool.
The first step to making the eyes glow in Photoshop is to create an adjustment layer.

From the Properties of the Curves, press Invert to invert the layer mask.
This will place the brightness edits behind the top layer. Don't worry; the photo will revert to normal as the modifications go behind the top layer.

Keep in mind that when you use layer masks in Photoshop, some parts of a photo will appear white when affected by the mask. Portions in black mean the mask is turned off.
You will notice that the layer mask's thumbnail is white. Thus, you must change it to black to paint in the layer adjustments. In this way, you can apply targeted adjustments to the eyes only.

The eyes have the greatest effect when people judge based on physical features. It's essential that even though you need to make some image enhancements, the eyes still look close to what they are in real life.
For this part, the goal is to keep the glow as natural as possible, not an otherworldly glow that will make the iris or eye color look fake.

If you made some mistakes with painting or want to control the intensity of the brightness, you can still fine-tune the edits before saving the file.

Once satisfied with the fine-tuning, you can now flatten the image to merge the visible layers into the background to discard hidden layers. Likewise, this step lets you reduce the file size.
To do so, go to Layer, then click on Flatten Image. Now, see how the eyes pop compared to the original version.
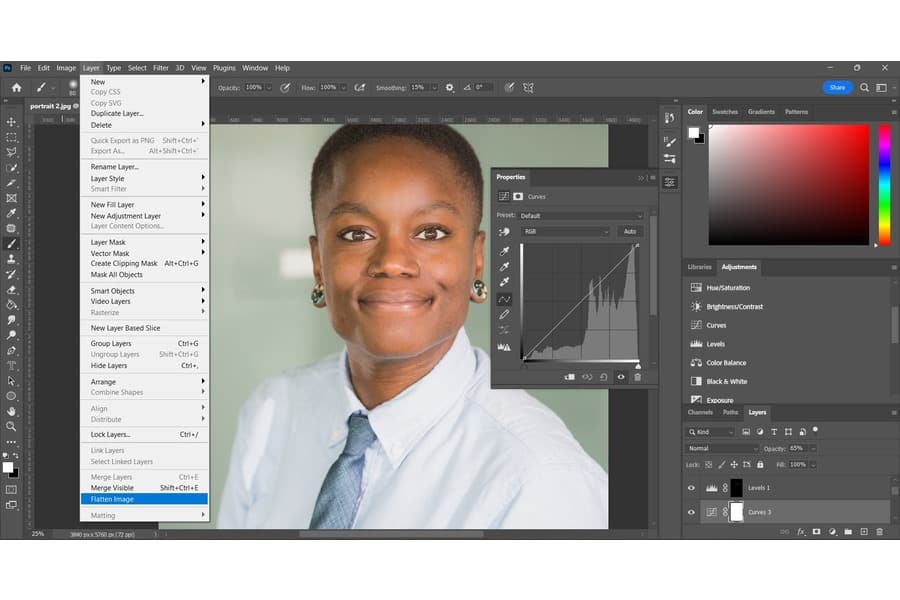
The eyes can be one of a person's most defining physical traits. The eye color can leave a lasting impression on some people. This may even influence how potential buyers or clients can perceive real estate agents.
For instance, researchers have found that most people see brown-eyed individuals as more trustworthy and sympathetic. Meanwhile, those with blue eyes appear more competitive than others.
This is why it's common for agents to request real estate photo editors to change their eye colors in portraits, especially if they believe this can make them look more appealing. Add more retouching services to your business by learning to change or brighten eye color to make the eyes pop.
The Elliptical Marquee tool is perfect for making selections with elliptical or circular shapes, like the eyes.
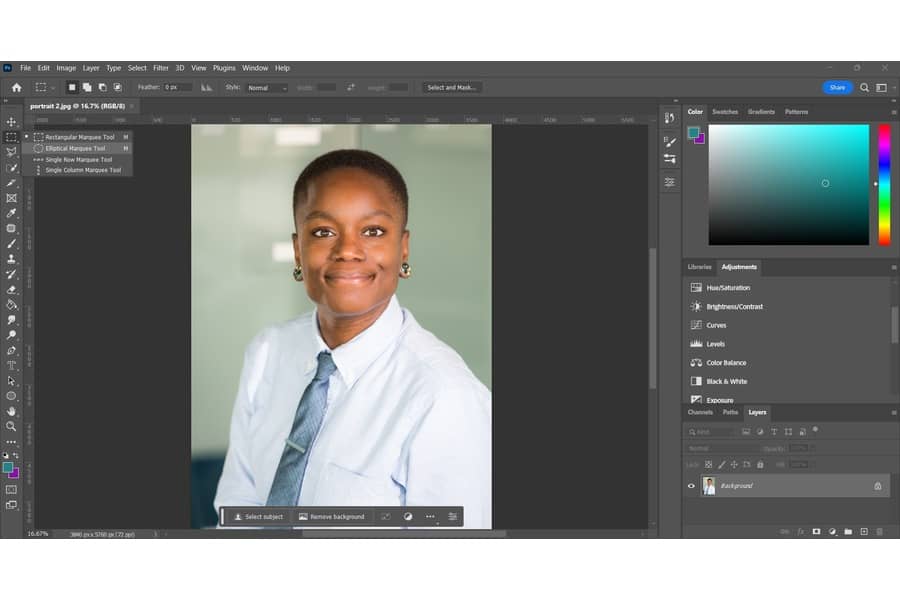
Adjusting contrast to brighten the image is a crucial step to set the difference between the lightness and darkness of the eyes. You can also choose a new eye color as you adjust the contrast.

You can fine-tune the color change by sharpening the eyes.

Form a new layer above the background layer, use the Magic Wand to select the catchlights, and then use the Brush tool to brighten the catchlights. You can only use this to make the eyes glow if there are catchlights that reflect into the camera when you take the image.
To remove eyebags in Photoshop, you first need to dodge and burn them to remove the shadows under the eyes. After that, use the Healing Brush tool to remove the creases. The Brush tool can fix the skin's color and texture.
To draw eyelashes in Photoshop, you must create a new layer and use the Soft Round Brush to draw each eyelash on the eyelids. After that, use the Smudge tool to straighten the eyelashes.
By using the Adjustment Layer, Layer Mask, Brush Tool, Selective Color adjustment layer, and Sharpen tool, you can make the eyes glow in Photoshop. Now that you know how to brighten the eyes in headshots, you can create truly captivating headshots for your real estate
