
As an Amazon Associate we earn from qualifying purchases.
Shapes can bring an additional element when you're editing real estate images or posters. However, you need to fill it with the right color to create a cohesive design. We're giving a step-by-step guide on how to fill a shape with color in Photoshop.
After creating a shape, select the shape layer, press the U key to activate the Shape tool, click on the Fill settings, choose your desired color, and apply it to the shape. Other options include the Paint Bucket tool, Solid Color settings, and Gradient tool.
There are different ways to put color on shapes in Photoshop. This depends on the kind of shape you're working on or the color effect you want.
The Fill and Stroke options are the most common tools to fill a shape with colors. These settings let you quickly fill a selection with colors or patterns.
Before anything else, you'll need a shape to work on.

With the shape layer selected, keep the Shape tool active to reveal the color fill settings.
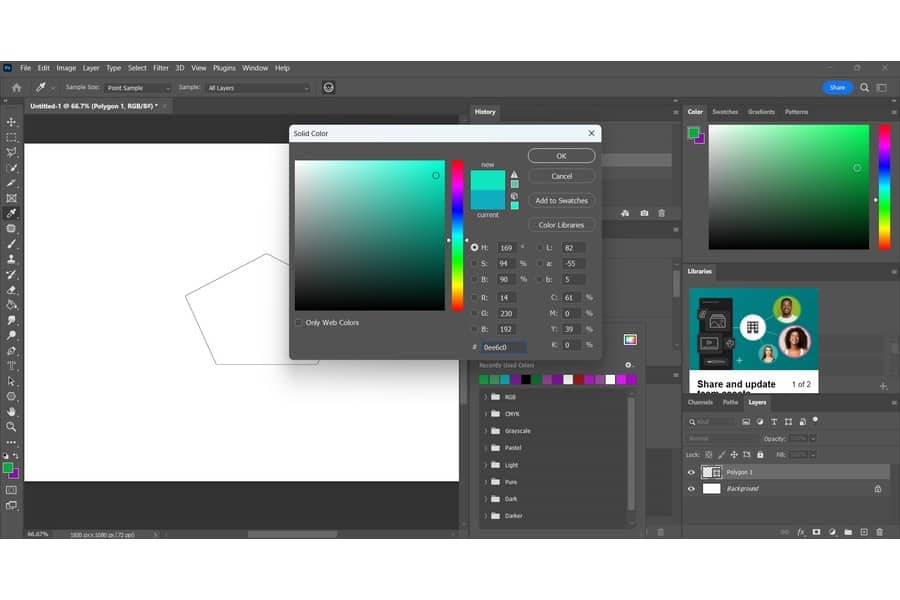
The Stroke settings let you adjust the shape's outline color. For instance, you want to make the outline invisible.
Click on the white box with the red line from the Stroke settings to make the outline transparent. In effect, you should only see the shape's fill color.

There may be instances where you only want to color a part of a shape. The Paint Bucket tool is a good option for filling solid shapes with your chosen color or pattern.
This depends on what you choose from the foreground color swatch or whichever is similar in color value to the pixels you click. When you click on any drawing or painting tool in Photoshop, the color you will apply to the canvas automatically becomes the foreground or active color.

The previous methods won't work if you have rasterized shapes. Fortunately, a color fill layer can solve this dilemma.
When editing in Photoshop, graphics can either be raster or vector. A rasterized shape consists of numerous tiny squares called pixels. Zooming in, you will see solid edges breaking into jagged squares.
You may need to add filters or effects for complex real estate photo manipulation. However, vector layers may not respond to them. Thus, you'll need to rasterize the layer to work on the individual pixels.
The fill layer in Photoshop allows you to work on solid colors, patterns, and gradients.
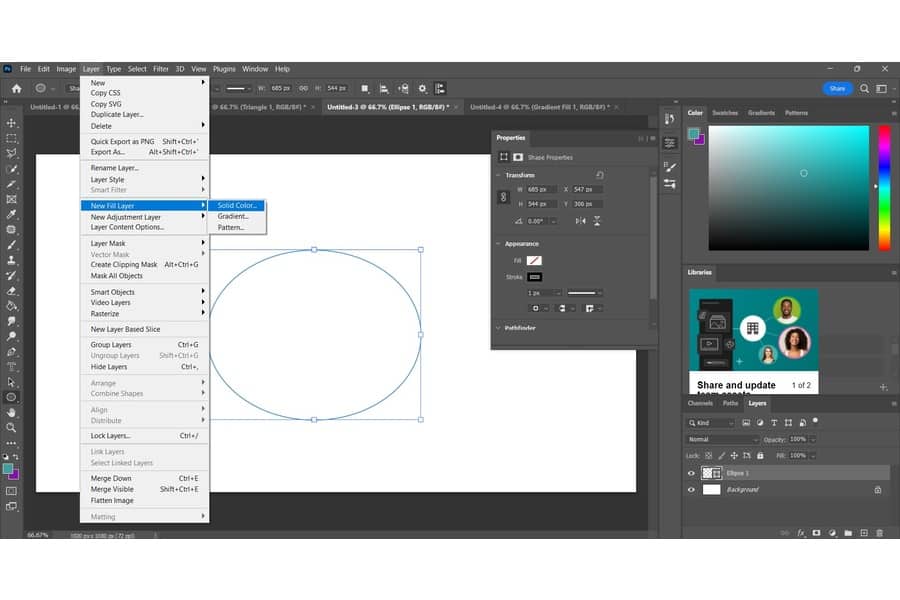
Select the Create Clipping Mask option. This should restrict the color fill layer to the shape you clipped to, replacing the original fill color.
You can eventually change the color. To do so, click the color fill layer icon and pick a new color from the Color Picker.

In graphic design, gradients produce more color tones, creating eye-catching visuals that direct a viewer's perspective. For example, you can capture a buyer's attention toward a room's wall design from a gradient's subtle hue changes. This is another way to create a shape color in Photoshop.
You first need to change the gradient settings so you can customize the gradual blend between colors.

You'll notice that the gradient will cover the entire canvas. Right-click the gradient layer, then select Create Clipping Mask to fill the shape with a gradient.
This should make the gradient only visible inside the shape layer you clipped it to.

If you can't change a shape's color, you may have a pixel layer instead of a shape layer. Therefore, you should also check if you have selected the shape layer and a shape tool so you can change the colors in the swatches.
To fill a shape in Photoshop with a photo, you first need to select the area you want to fill and choose the layer in the Layers panel. Next, go to Edit, expand the Fill Layer settings, and click on Fill Section. After that, select the necessary options in the Fill dialog box, and click OK.
One way to fill a text with color in Photoshop is to click on the area you need to fill and use the Paint Bucket tool to apply color. Another option is to select the Gradient tool, then click and drag the cursor over the area you need to fill. Lastly, you may use the Brush tool to paint over the area manually.
With these easy-to-follow steps, you can successfully change any shape's color in Photoshop. You can use the Fill and Stroke settings, Paint Bucket tool, fill layer, and Gradient tool. Whether you want a solid color or a gradient effect, you can maximize shapes to add elements to your real estate photos.
