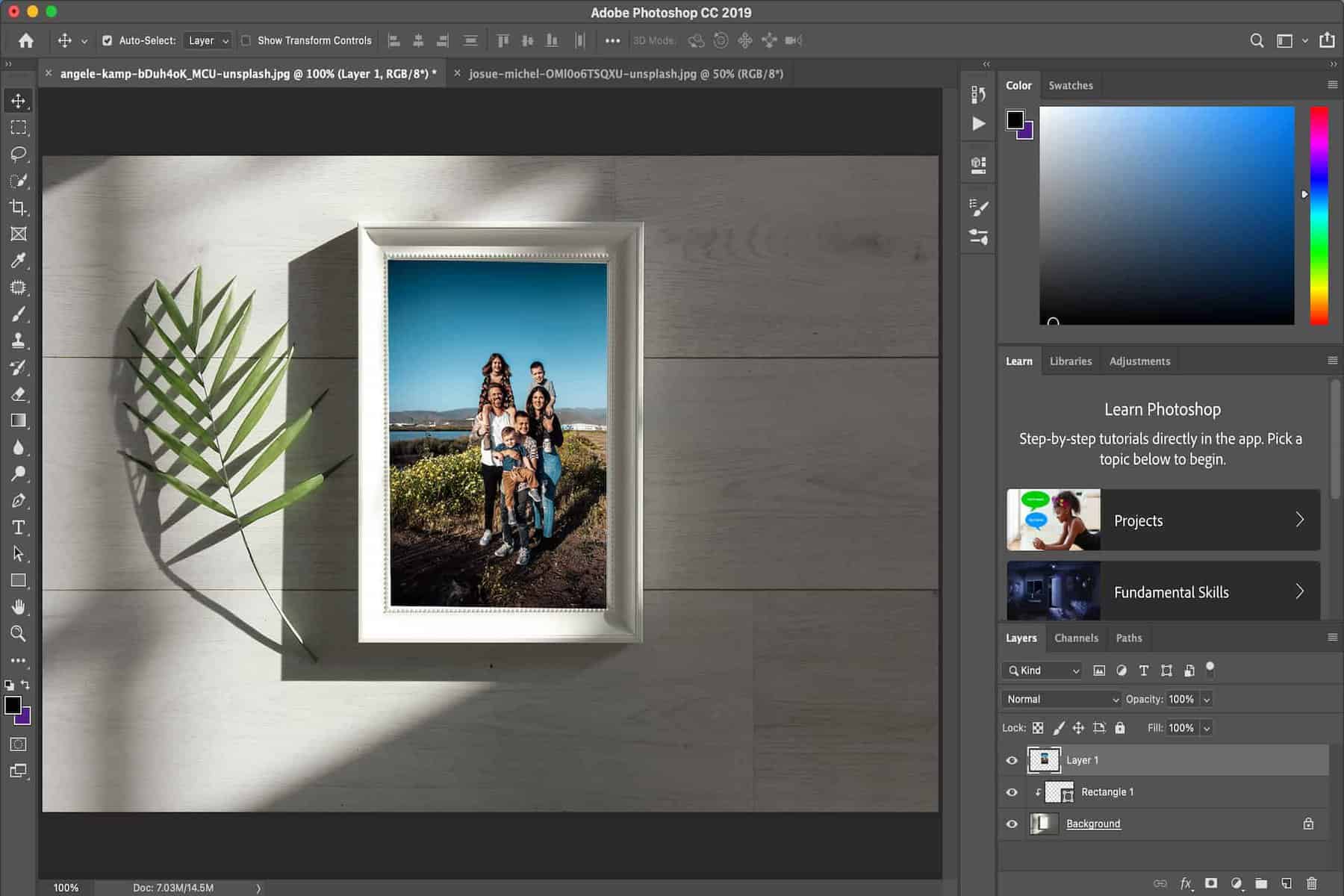
As an Amazon Associate we earn from qualifying purchases.
Clipping masks let you make selective adjustments to specific layers in Photoshop. You can use this masking technique to fix exposures and control certain effects when editing real estate photos. Here is a step-by-step-guide on how to create a clipping mask in Photoshop.
Quick Navigation
To form a clipping mask, you must first create two or more layers, one for the underlying object and another for the overlay. Afterward, go to the menu, click Layer, and select Create Clipping Mask. You can also use the keyboard shortcut Ctrl + Alt + G (Windows) or Command + Option + G (macOS).
Clipping masks are powerful Photoshop tools because you can use them to edit various elements in Photoshop, especially when you need to control visible layers and spot adjustments. By the end of this post, you'll see how you can improve your real estate photo edits.
Decorations can tell a lot about the lifestyle of people who will live in a house. However, there may be occasions when there needs to be more furniture or displays put in a house.
When staging a property, you need to decorate it in a way that gives a sense of ownership. You can decorate real estate photos using clipping masks to put a different image on a picture frame.

Open an image of an empty picture frame. Open the photo you want to overlay in the frame.

You need to create layers to make a path for the mask.

You also need to create a new layer before you drag the other photo onto it.

This final step will let the photo take the shape of a rectangular frame. You can use clipping masks to have more control over the adjustments.
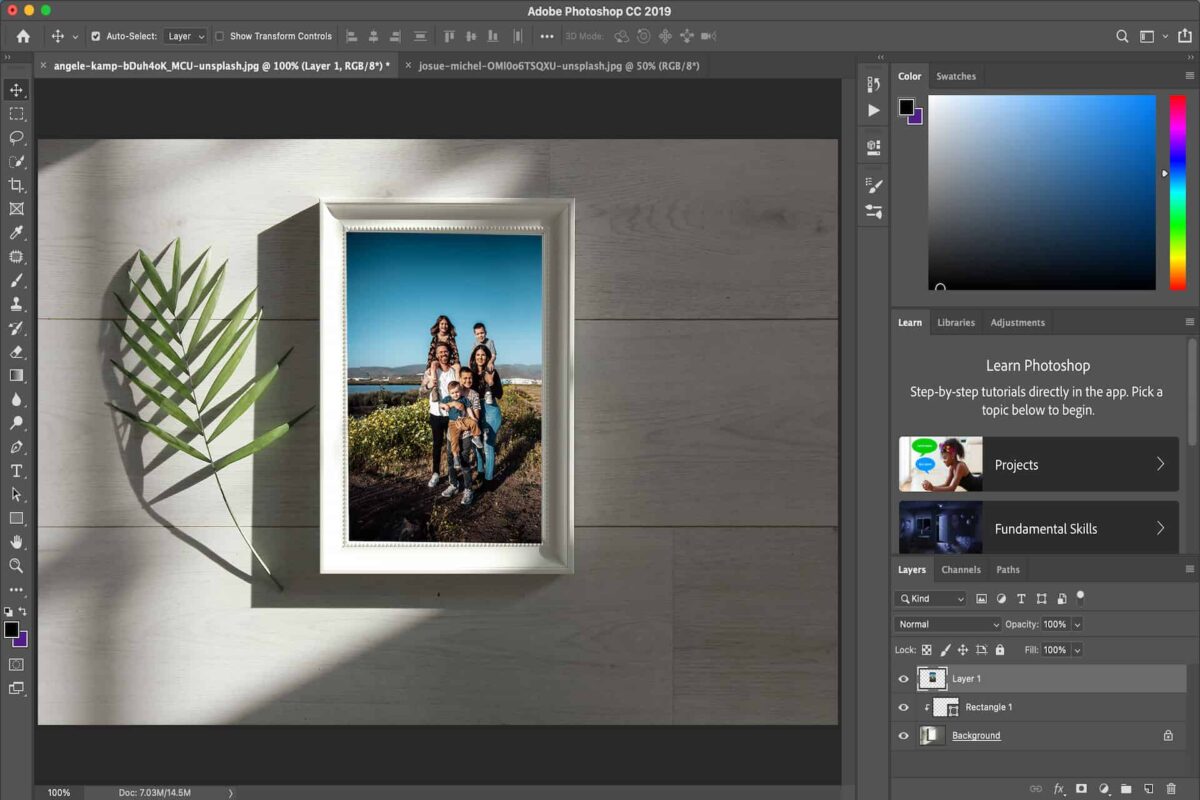
Whether you're a real estate agent or photographer looking to update your professional portrait, the image background can dramatically influence how people will see you. An effective background can grab attention, add a story, and provide valuable information about your work.
This is why even if you only used a plain background during your shoot, you may still change it into something more relevant by using clipping masks in Photoshop.

Start by opening a portrait in Photoshop. Go to File, click Open, and select the image you want to use.
Click on the lock icon on the layer. Unlocking the layer in Photoshop is a vital step because this ensures transparency as you form a mask.

The next step is to remove the white background and turn it transparent.

You must add a layer mask to modify the selection during the masking mode.

Once you have a transparent background, you can generate a mask effect.

Now, you can form clipping masks to give a cohesive look between the portrait and the background.
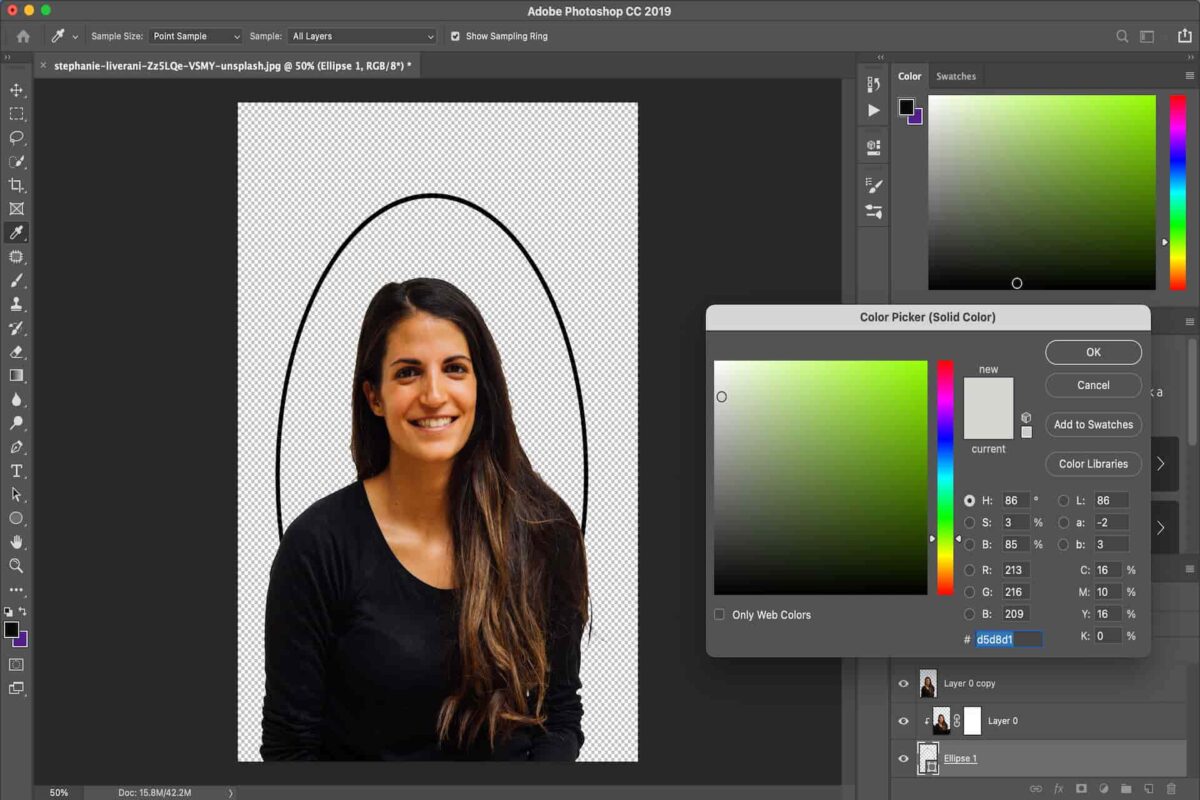
This is the part where you can modify the circle.
A clipping mask enables you to create masks by clipping one or more layers to another layer or layer group. Consequently, the bottom layer's pixels determine what you can see above. Meanwhile, a layer mask controls the visibility of the layers you apply.
To release the masks, go to the Layers panel, then select any layer other than the primary layer. Head to Layer and click on Release Clipping Mask. If you need to remove a layer, hold down Alt/Option, position the pointer over the line separating the grouped layers, then click to remove.
If you can't produce clipping masks, it's likely that you're only working on a single layer. Remember that the masks only work when you have an underlying object and overlay. Both of these should be visible, with the underlying layer having filled-in pixels, so you have a path to work on.
Creating a clipping mask in Photoshop will help you form composites, enhance texts, and insert elements in specific areas. Make sure you have two layers to enable clipping masks. Once you master this technique, you can fine-tune your real estate photo adjustments in Photoshop easily and naturally.
