
As an Amazon Associate we earn from qualifying purchases.
Photoshop comes with a wide range of advanced features that allow you to create designs and even outline the specific areas of an image. Knowing how to outline an image in Photoshop can help you highlight and emphasize the key features of a real estate property.
Quick Navigation
Keeping in mind that you might want to show the available space in a property interior, you might want to outline the space to make the rooms seem to have more depth without the effect of nearby elements, such as cluttered kitchen countertops or huge vases that can hide the depth of the home.
You might also want to outline the key features on a property, such as window pulls of snowy mountains, ocean waves, or trees in your backyard. The following tips can help you create an outline around an image or highlight specific elements in a photo.

Begin by opening the image in Photoshop by going to File and selecting Open. This opens Finder if you are using a Mac or the File Explorer window if you are using a Windows PC. Locate the folder holding your photos and double-click the image to open it.
Generally, a photo opens in Photoshop as a background layer. Navigate to the layers panel, right-click on the background layer, and then choose Duplicate Layer. Alternatively, you can use your keyboard shortcuts Control + J on a Windows computer or Command + J if on Mac OS.
Duplicating the layer allows you to save the original image, leaving it unaffected in case you accidentally mess with the duplicated layer. With the duplicate layer set, you can use the following methods to outline the entire image or a section of the image.
In the Layers window, double-click on the duplicated layer to launch the Layer Style panel. Choose the Stroke option from the dropdown menu that appears on the window that opens. Set the stroke properties on the dialog box that appears to set its appearance.
Set the Position to inside, so the outline appears inside the highlighted layer. Use the Mode dropdown to set the color blending mode of your choice and leave the Opacity value as 100 percent to enhance the visibility of your stroke.
Using the slider, set the size of the outline to determine its thickness and set the Fill type to color so you can add a solid color of your choice to outline the image. Simply click on the colored box below it and choose a color from the palette. Click on the OK button to finalize adding a border around your image.
When adding an outline around a subject on an image, you need to first separate the subject from the rest of the image with the help of the Object Selection Tool. You can then create an outline around the subject using the following steps.
Locate the selection tool by navigating the toolbar panel on the left-hand side of the screen. Alternatively, use your keyboard shortcut key W. Usually, a new bar will appear at the top of your screen, allowing you to edit the properties of the tool.
Check the Object subtract and Auto-Enhance options and then set the Mode to Rectangle. Click on your image to mark the starting point of your rectangular shape, and then drag out the shape to select the subject. Ensure the subject you wish to select sits within the rectangular selection.
If you wish to add a region or object to your selection, press the Shift key on your keyboard if using Mac Os or the Control key if it is a Windows computer. To subtract a region from your selection, press the Alt key if using a Windows PC or the Option key if it’s a Mac.

Once satisfied with the selection, click the Mask button at the lower part of the layers panel to remove the subject from the main image and move it to its layer. Click on the eye icon left of the thumbnail to hide the background layer.
Double-click on the new layer mask to launch the Layer Style panel. Select Stroke from the dropdown menu and then set the stroke properties from the submenu that appears. Use the stroke slider to determine the stroke size, set the Opacity at 100 percent, and Position to Outside.
Choose a color under the Fill Type option and then select your color to border the selection by double-clicking on the swatch. Click the OK button to apply the changes. Usually, a colored line appears on your highlighted subject when you close the window.
This method is more of enhancing the border after creating it. Simply use the following steps to create a texture for your outline to make it more appealing.
After creating the first outline, set the Fill Type to Pattern and then click the pattern box to choose a pattern of your choice. Although there are default pattern options that you can choose from, you can also download other patterns online and then import them to Photoshop.
If you are importing external patterns to Photoshop, open the Preset Manager by navigating to Edit, Presets, and then Preset Manager. Choose Patterns from the drop-down menu and then click the Load button to locate your .pat file from the hard drive. Click Open to install.
To create a pattern outline, adjust the angle of your pattern by rotating the angle alignment. This setting changes the orientation of your pattern so it lines with your outline. Set the scale of your pattern to make the transition harder or softer.
Once you are through with creating the initial stroke, consider using the following steps to enhance the appearance of your outline by adding outlines of varying colors to border the image:
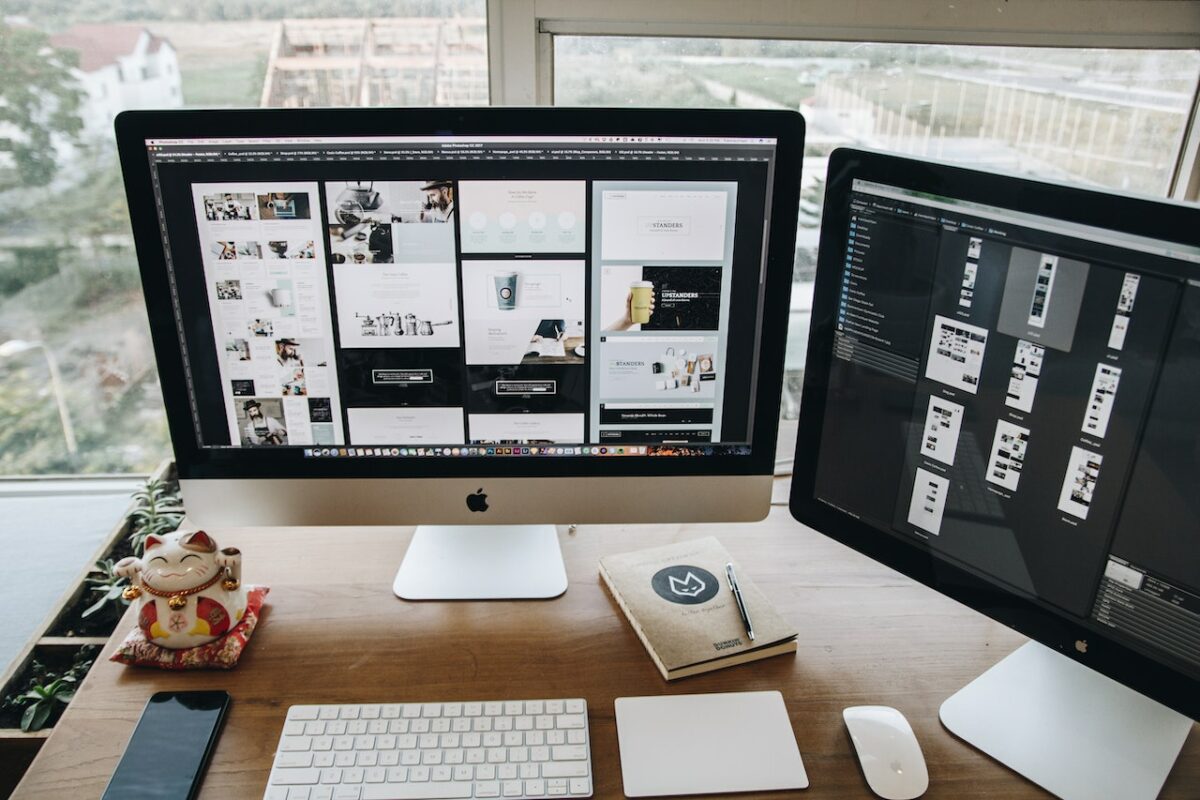
Yes, you can outline an image using the pen tool in Photoshop. With your image opened, select the Pen Tool from the toolbar and use it to trace around the image. Right-click on the path, choose Stroke path, and then choose Brush from the drop-down menu. Set the brush size and hardness, and then click OK to stroke the path using the brush.
Adjust the fill type to Gradient after creating the first outline, and then click on the gradient box to launch the Gradient Editor. Choose a gradient from the preset options or create your own and rotate the angle alignment to set the gradient angle. You can then set the gradient scale and style best suits your needs.
Knowing how to outline an image in Photoshop can help you emphasize the important details in real estate photos, such as kitchen cabinets. Simply open the Layer Style panel, choose the Stroke option, and then play around with the varying stroke settings until you get satisfying results.
