
As an Amazon Associate we earn from qualifying purchases.
The goal of every real estate photographer is to capture high-quality photos free from dents on the walls, paint peelings, and spots on the windows. Since you can't avoid the spots entirely, learning how to use the spot healing brush helps remove the blemishes in post-production photo editing.
Regardless of your photography skills, there are higher chances that you'll capture some spots and blemishes that can make your photos less appealing. The spot healing brush in Photoshop helps clone some regions in the photo and seamlessly blend the pixels from the source region with the target region.
Unlike the standard healing brush that requires you to source the pixels from a certain region, this brush is more straightforward as you will only need to paint over the blemishes without sourcing the pixels.
Regardless of the size and complexity of the spots and blemishes you want to remove, you can use the following steps to remove them using the Photoshop spot removal brush.
Launch Photoshop and then navigate to File and choose Open. In the browse window that pops up, locate and choose your image file and then select Open. Usually, the opened photo becomes the background layer by default. However, it is advisable to work on new layers to make your edits non-destructive.

You can create a new layer by clicking on New Layer from the Layers panel or navigating to Layer on the top menu bar, choosing New, and selecting Layer. Usually, the new blank layer will appear above the background layer and be automatically selected.

It is advisable to rename this new layer to something like Blemish Remove so you will be able to keep track of your workflow. Toggle the visibility of the new layer by clicking on the visibility icon so you can see the background layer.
It's advisable to zoom in on the image to see the edges of the blemishes and whether your edits look natural and realistic. You can zoom in on the photo by clicking on the Zoom tool that looks like a magnifying glass located in the tools palette on the left-hand side of the interface.
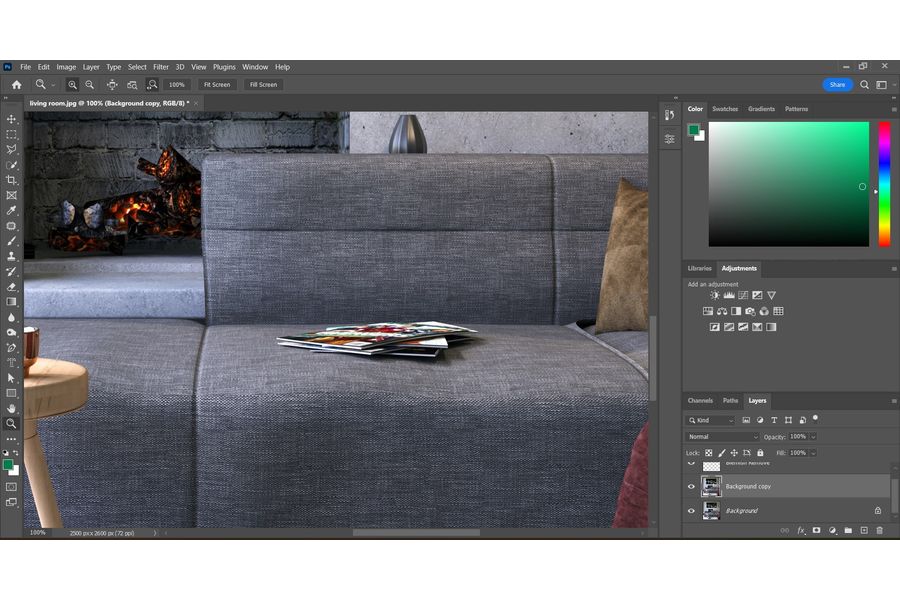
After clicking the Zoom tool, repeatedly click the region of the image you want to zoom until you can clearly see the spots. You can also zoom in by hitting the keyboard shortcut keys Command and + if you're using a Mac or Ctrl and + if you're using a Windows PC.
You can pick this brush from the tools panel on the left-hand side of the interface or by hitting the J key on your keyboard.

Keep in mind that this will open several options, including the healing brush tool and patch tool, and content-aware move tool, and you need to ensure you pick the spot healing brush.
In most cases, you will want to set a brush size that is slightly larger than the blemish that you want to remove so you can remove it in a single click. However, if you're working on a larger area that might need you to click and drag the brush, it is not advisable to set large size.

For instance, if you want to remove dark wrinkles on a portrait, it is not advisable to set a large brush size that can circle the whole wrinkle. Instead, set a small brush size that you can drag along the wrinkle. Change the brush size by navigating to the Options bar and selecting the fly-out menu.
You can increase the size of the brush by sliding the size slider to the right or decrease it by sliding it to the left. Alternatively, you can increase the brush size by hitting the right bracket key ] and decrease it by hitting the left bracket key [.
The brush hardness determines how defined and clear the edges will be when painting. Usually, this affects the blending of the pixels with the surrounding pixels.
A soft brush will make the edges less defined and blurry, enhancing the blending with the surrounding pixels. Make the brush soft by sliding the hardness slider to the left.
The Photoshop Spot Healing tool features three brush types: Create Texture, Content-Aware, and Proximity Match. Although you can use any of them, understanding the following differences will help you decide which is the best one to use.

The Sample All Layers option tells Photoshop to sample even from the underlying layers. Since you are working on a blank layer, ensure you tick this option to allow Photoshop to sample from the background layer.

The blend mode determines how the new image pixels will integrate and blend with the surrounding pixels. You can select one of the following blend modes from the Options bar:

Keeping in mind that the Lighten blend mode can only replace the lighter pixels with those lighter than them, it’s the best blend mode to use when removing dark spots.
On the other hand, the Darken blend mode can only replace the dark pixels with those darker than them, making it the best mode to use when removing highlights from shiny subjects.

With the brush set, ensure you have selected the new spot healing layer, and then click on the spots. You can click and drag the brush along the area if you are painting wrinkles on portraits or paint peelings on walls.

Keep in mind that you can change the brush type and settings as you edit until you get a natural and realistic look.

Yes, it is possible to use the Photoshop spot removal brush on the edges by setting it to a small size and increasing the brush hardness to 100%. However, it can still cause some warping or blurring on the edges.
The best blend mode for cleaning a rusty is the Lighten mode, as it will only replace the darker pixels with lighter ones from the other parts of the roof. However, you might need to use the Clone Stamp tool for excessively rusty roofs.
Knowing how to use the spot healing brush will help you remove unwanted spots and blemishes on your real estate interior and exterior photos. Ensure you set the brush to the right size and reduce the hardness to enhance the blending.
