
As an Amazon Associate we earn from qualifying purchases.
Lightroom is an incredible photo editing software with fantastic features that makes editing real estate photos straightforward for professionals and beginners. However, it can be frustrating if you don't know how to print from Lightroom, as you can only keep your photos in a digital format or post them online.
Quick Navigation
Like any other high-end photo editing software, Lightroom comes with printing features. However, the printing results will depend on whether you know how to print from Lightroom using the following printing system.
Improper computer screen calibration is one of the main causes of poor printing results. Calibration means getting the right balance between the print and the computer screen.
That means there is a negligible difference between how you see the photo on the computer screen and how it will appear after printing. For instance, the images might appear good on the computer screen but with too much saturation and contrast after printing.

With improper calibration, you might end up wasting your printing materials without getting the results you see on the screen. Open color calibration settings in your computer by searching it at the Startup menu. Choose the advanced tab, and then on the display calibration part, hit the calibrate display button.
Considering that you don't know what can happen to your photos as you edit, resize, and print, creating a backup of your files is advisable. You don't have to worry about making mistakes when you have a backup, as you can start again from scratch.
You can back up the Lightroom catalog by going to edit and then catalog settings if you are using a Windows PC, or Lightroom classic, and then catalog settings if you are using the Mac OS.
Choose the backup catalog option and then choose when Lightroom next exits. Exit this window and then exit the entire Lightroom Classic application.
Lightroom features different ways of selecting images you want to work on, such as using collections panels or folders. Open the Lightroom application and navigate the library module. Browse the location of the photos, and then open and view them using the filmstrip or grid view.

After finishing all photo edits and adding a printer, open the Lightroom Print Module. The module features many printing-related settings such as the orientation of the photo, borders around the printing area, the number of prints per page, and the print layout.
In most cases, the Lightroom print module comes with some default settings that you can use to print. For instance, the print module can automatically detect whether the real estate photo is in landscape orientation. However, for the best printing results, you will need to understand the following features.
The Lightroom Print Module color management feature helps control and manage the colors during printing instead of the printer. It achieves this through the ICC print profile, which you can turn on by selecting it in the color management list.
However, this option requires you to match the profile to the printer and paper combination used during soft proofing for accurate results. Keep in mind that you need to turn off the printer color management if you want Lightroom to take control of the color management.
Also, the color management feature can shift the color management task to the printer. Instead of Lightroom controlling the colors, the print driver will help to reproduce accurate colors. Considering the printer doesn't understand the type of printing paper you are using, the results might not be accurate.

The print job panel is one of the most important Lightroom printing module features that can help you sharpen your output by applying different printing options. You can open the print settings in Lightroom by clicking the print settings button.
Although the dialogue that will pop up depends on the computer operating system and the type of printer you are using, the principles are the same. For instance, you will need to click on the printer properties to access additional settings using a Windows operating system.
On the other hand, you can access the same settings using a drop-down list if you're using a Mac. Some of the print settings you can adjust in the print job panel includes:
You can open the page setup settings in the Lightroom print module by clicking on the page setup button. A dialogue box will open where you can set the orientation and size of the page. The page size simply means the area of publication. The page orientation consists of:
In most cases, real estate interior photos are shot in the landscape due to their larger widths and smaller heights. That means you'll need to set the page orientation to landscape when printing real estate photos.

You will want to ensure that the image will have the right size balance with the printer paper. You can get the area of publication that you desire by adjusting the margins. You can also change the units the ruler uses when setting the margins.
If you want the image to fill the entire printer paper, do not set the margins. However, you might need to adjust the cell size to ensure the photo occupies the correct amount of space.
Zoom the width and height slider until the photo takes up the entire printing area. Keep in mind that the margins will still reduce the overall size of the photo even after zooming out the width and height slider.
If you're satisfied with all the settings and the paper quality in your printer, proceed and print the images. Start the printing process by clicking on the print button to send the print job to the printer.
If you are away from your printer, you can use the save as PDF option to save the image as a PDF of your print. Also, if you are uncertain of how your print will look, especially when you're planning to print large and high-quality real estate photos for exhibition, you can make a test print.
The type of printer you will use in photo printing will significantly impact your printing results regardless of how good the printing settings are. Although you can use many types of printers, the following are the best printers when printing real estate photos.
The dye sublimation printer is an advanced printer that uses heat and some form of thermal transfer to print. The printer head produces some heat that vaporizes pigments on a unique ribbon, and then the pigments stick on the printing paper.
These printers apply yellow, magenta, and cyan inks and an overcoat. These printers can print around 256 shades of a single color, making them ideal for showing finer details in real estate photos. Also, these printers can print around 16.77 million different colors at around 5760 x 1440 DPI.
Typically, these printers are the best option for technical
Unlike dye-sublimation printers, inkjet printers spray tiny droplets of ink on the printing paper. It achieves the right coloring effect and printing quality by varying ink from different color cartridges.
However, compatibility, resolution, and capacity affects inkjet printers' performance. The final printing results will also depend on the printing paper you are using. For instance, using the right photo printing papers enhances the right absorption of ink, giving the print a glossy appearance.
Typically, the cartridge of an inkjet printer creates a picture with approximately 300 x 300 DPI. If you compare these dots per inch with those of dye-sublimation printers, it is obvious that dye-subs are the best options for high-quality photo printing.
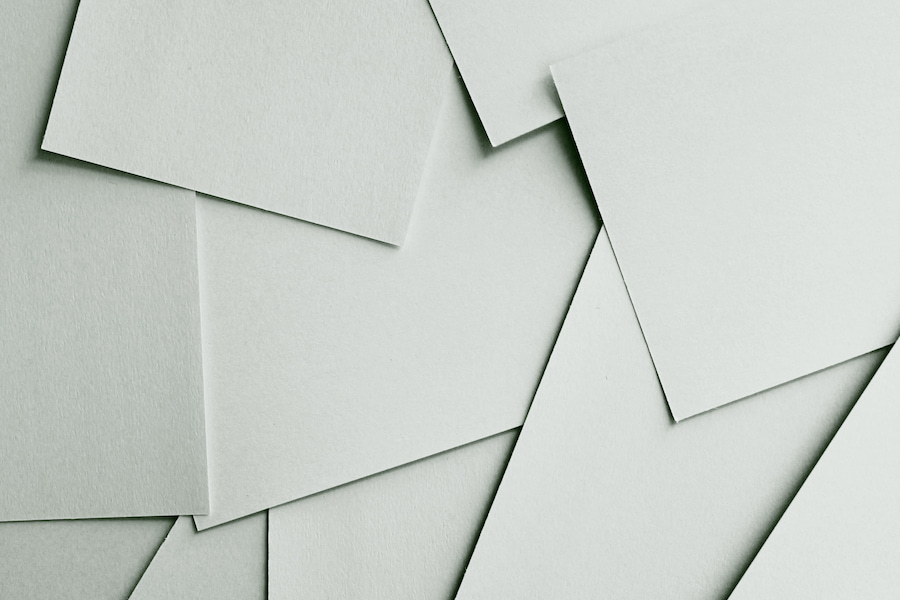
Regardless of the Lightroom print settings, the appearance of your print will depend on the printing paper you are using. When choosing a printing paper, consider the lighting conditions under which you will be viewing your print. You can use one of the following types of printing paper.
As a product of hot-pressed fiber, the matte paper finish is not shiny, making it the best option to use when the image has rich colors and you don't want to create distracting reflections. It is suitable for printing black and white pictures, giving the photo darker blacks.
Matte paper comes in varying textures, including the dimpled ones that make the print look like a painting. Typically, matte papers are the best option for a print with finer real estate details especially if the photo is shot under harsh lighting.
Gloss papers are the most common photo printing papers due to their shiny finish giving the print an impression of rich colors. These papers come with varying finishes, including satin, soft, and high gloss.
If you want your real estate interior photos to have many details, a vivid background, and feature professional makeup, then printing on glossy papers might be the best option.
However, it is not advisable to use glossy papers to print photos you intend to use in an exhibition as you might get glare from the glass and the photo. Glossy papers might also not be the best option if your photos have intense shadows and black colors.

It is not possible to print directly from the Lightroom CC as Lightroom CC doesn't have a print module. That means you will need to use Photoshop or Lightroom classic to print your photos. Alternatively, you can email the photo lab the picture you want to print.
The Lightroom draft mode printing is when Lightroom prints images using cached previews. There are high chances of low-quality printing when using draft mode as the printer will be printing using thumbnail data.
Even if you are a veteran in photo editing, the final print's quality will depend on whether you know how to print from Lightroom. Choose the right photo printer and paper type, and then follow the above tips for high-quality photo printing from Lightroom.
