
As an Amazon Associate we earn from qualifying purchases.
Even though photoshop provides several tools used to replace colors or subtly tone an image, the techniques offered in this article are made for a more artistic result by entirely replacing the colors of many objects. Let’s talk about several ways on how to replace colors in Photoshop.
Quick Navigation
Using the Hue/Saturation adjustment layer is the first method that you can use to replace colors on an object. This method is the fastest and easiest you can replace colors on an object.

There is a pretty big caveat, though, it does not work best in every image. Hue/Saturation often works perfectly with images with a good color separation between the color you need to replace and the remaining part of the image.
If you have a lot of similar colors all through the image or your image is monochromatic, replacing the color of only one of those objects is somehow tricky.
The Hue slider is a bar-shaped representation of a color wheel. By sliding the Hue slider, you shift all the colors in the image around the color wheel. When you start at the center position of the bar, it's possible to shift the slider up to 180 degrees in any direction.
You replace each color in your image by simply sliding the hue slider. This method becomes more practical by using the two rainbow sliders or the dropdown menu, limiting the adjustments range you are making.
You can combine this technique with masking, making it better. It is preferred to use the other two techniques when an image requires more than the primary mask.
Apart from this technique’s quickness, it is by default non-destructive. You can replace the color of your image as many times as possible since you are working with an adjustment layer.
The biggest downside is that this technique can shift some areas or colors of the image you did not intend. For instance, if you are replacing the color of a flower, the color changes, but the background shifts a bit.
You can reduce this effect by using the two rainbow sliders on the bottom of the Hue/Saturation panel to limit the adjusted colors, but eliminating it might not be possible. Alternatively, you can use a layer mask to erase the color anywhere you don’t want it.
Blending modes are an excellent function of layers in photoshop. This feature has been in Photoshop since 1994, making it one of the features that have developed and evolved the most.
Two blending modes can assist you in recoloring an object in an image. Hue blend mode replaces the primary color only.
It does not change the brightness or saturation of the initial color. The hue mode is effective where colors are not intense, and it usually produces subtle changes. The saturation blend mode only replaces the saturation of the original color. The brightness and hue are not affected.
This mode is most effective when minimizing the color intensity. The default blend mode is color and is the kind of blend mode that you should often use. It changes the saturation and hue while brightness remains unchanged.
Luminosity blend mode simply matches the brightness of the initial color to the brightness of the new color. Hue and saturation cannot be affected. Hue is the actual color itself, brightness is how dark or light something appears, and saturation is the intensity of a color.
Begin with creating a void layer on top of your original image. Replace the blending modes of the void layer to either saturation or hue. The two modes are the same, but they generate distinct effects.
Hue retains the luminosity and saturation of the original layer, while saturation changes the hue to match the new color. “Color” replaces the saturation and the color but retains the luminosity of the original layer.
The difference might be tenuous, but it has apparent effects on the image. Luckily, to find out what works best for your image toggling between the two modes is easy and non-destructive.
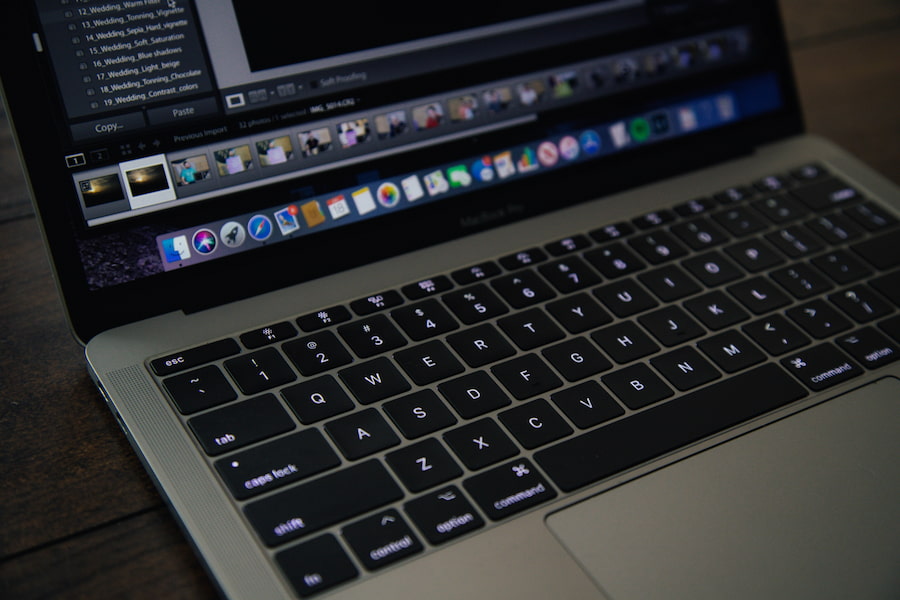
With a brush tool and your chosen color, paint the image portion you want to replace. Painting is straightforward if you use a pen tablet to paint, and the image you are painting is clear and has distinct outlines.
Using any Photoshop masking options, it is also easy to combine this method with a layer mask before painting to create a layer mask on the new layer. In case you need to add a layer mask on your hue/color layer, there are some tips that you have to know.
The color replacement brush is your best option if you want to replace colors of less defined edges, a more complex area in a photo, or something that has smaller spaces. Under the regular Paint Brush Tool in photoshop is where this perfect tool is hidden.
At first glance, many people confuse the color replacement tool with the typical brush. They assume it is similar to using a brush with a hue or color blending mode. In many cases, this brush makes replacing colors much easier because it comes with many functional controls.
Generally, the concept of using the color replacement brush is easy as the object you need to recolor is painted. Photoshop only changes the color similar to the one under the cross-hair at the central position of the brush.
It replaces them with the color you have selected as the foreground color. Even if you use any other photoshop brush tool, the actual painting technique is the same, although you have to ensure that the cross-hair is over the image you need to recolor.
Besides, this tool has many choices that make partial changes in its behavior practically and dramatically.
The way mode selection works are similar to changing the blending mode of the layer. Similarly, you have the Hue and Color options and the saturation (to maintain the luminosity and hue from the original color and only change the saturation with the new color).
For luminosity (to maintain the saturation and hue of the original color, only take the luminosity of the new color). If you use this tool to replace colors, you need to use the color or hue color option.
The three icons on the options bar are not labeled, but they only make sense when you understand what each of them does. These sampling options regulate how photoshop chooses the color you will use for replacement.
Sampling is regulated by the cross-hair at the center of the brush cursor. The first icon is “Continuous,” and it continuously samples the color below the cross-hair.
The cross-hair moves together with the brush tool, and Photoshop updates the sampled color continuously. (This option performs well, particularly if you pair it with the option of “fine edges”).
When using this option, it is crucial to pay close attention to the cross-hair as you paint. The second icon is the “Sample Once” option.
It only samples the color below the cross-hair once. When you click and continue holding down the mouse button and paint, it only changes the sampled initial color.
The “Background Color” is found on the third option, and it only replaces the colors that are the same as that of the background color pattern. For color selection, this is the only option that doesn’t use cross-hair.

This option regulates the behavior of the actual color replacing that you do. Contagious is a default option that only replaces the colors that are the same as the sampled colors, those touching it in some way, or those adjacent.
However, even if the non-adjacent pixels are the sampled colors and they fall around the area of the brush cursor, it does not replace them. “Fine edges” functions continuously but is attentive to the object’s edges and changes the colors identified by photoshop as contained within the edges.
However, it doesn’t work well, particularly in areas that have blurred or complex edges. When you pair it with the continuous sampling option, it performs flawlessly, making recoloring quick and straightforward. “Discontinuous” changes the sampled color with no regard to where they can be found within the area of the brush cursor.
When replacing a color, tolerance regulates how closely a color matches the sampled color. Low tolerance is suitable for images that have subtle variations in colors. Increasing tolerance works perfectly and speeds up your workflow if the same colors do not surround your object.
Choosing the correct tolerance level has no magic formula; you only need to change it as you progress. You can try to increase the tolerance if the replacement sounds too particular. If the accuracy is not sufficient, reduce the tolerance.
Tolerance dramatically impacts how this tool functions; check out the tolerance level if the color replacement brush misbehaves.
Choose the new color of your desire as the foreground color in the color swatches using the color replacement brush. Unlike the blending mode and the adjustment layer technique, the color replacement brush is destructive.
You only duplicate the layer and paint the duplicate alone, which is a good practice if you want to undo the work. It's advisable to start with the sampling mode set, then “Continuous,” and the limit set to either “Find Edges” or “Continuous.”
All this is because the options in the color replacement brush might appear overwhelming. A tolerance range of 50-60 percent is a good beginning point. When you start using the brush and learn its behavior, you will know when to change the settings and instead use other options.
Anti-Alias is the last option in the color replacement tool and is chosen by default. This option should remain turned on to smooth the edges within the areas affected by the Color Replacement Tool.
When brightness between the original color in the image and the color you need to replace differs vastly, the color replacement tool fails miserably.
For instance, if you have a mixture of colored balloons and want to change one that is orange in color to dark purple, for instance. Set the color of the image back to the original color. You can follow the below steps:
In the end, you will have a purple balloon that does not look like the other purple balloons. The purple color is lighter than the others, for the original color of the balloon was lighter than the dark purple color sampling.
The only blend mode that changes brightness is luminosity, but color blend mode has no impact on brightness. If you set the blend mode to luminosity and try replacing the orange balloon with dark purple, you will notice it retains its orange color, but the orange color is darker this time.
The main issue with the color replacement tool is that it performs significantly with easy tasks where you are only required to change the hue/ saturation color.

Since the development of Photoshop in 1987-1988, the replace color option is still one of the fastest and most effective ways of changing colors in photoshop. Follow the step by step procedure below to change the colors:
Although this method is straightforward and time-saving, the results are less appealing than other time-consuming and tedious methods.
The color command gives you better flexibility to manipulate image colors in Photoshop. Like the Magic Wand, you use it to make selections according to the tonal values and the color.
Unlike the Magic Wand, the Color Range allows you to choose a specific color in the whole image. Also, you can select the pre-existing selection rather than the adjacent pixels. You can use it with RGB and CMYK color range, color picker, mid-tones, skin tones, shadows, and tonal selections.
With the image object open, select the menu and select the color range. Open the dialogue, and the default color will appear in the drop-down menu. Using the Eyedropper tool, select the color in the image object. Use this tool to manipulate the color until you achieve the desired effect.
You can use specific tools to recolor a portion of an image or change the color of particular objects in a photograph. Above are several methods on how to replace colors in photoshop. However, the best technique will depend on the image you are working on.
