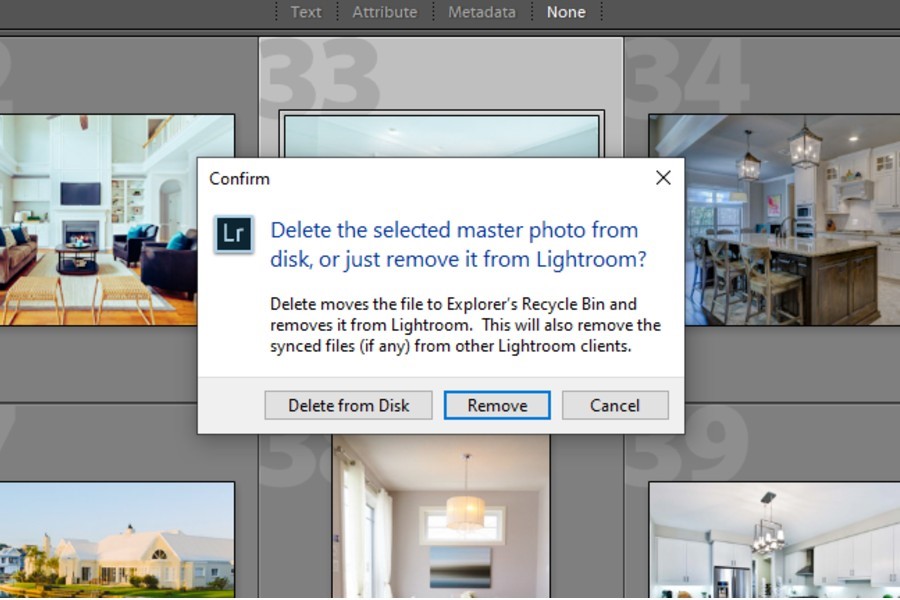As an Amazon Associate we earn from qualifying purchases.
Along with efficient editing, organizing your photos is a prime functionality of Lightroom. Hence, as a regular user of the photo editing software, deleting photos every once in a while is a vital part of your workflow. If you frequently capture tons of photographs, learning how to delete photos from Lightroom will definitely be helpful for you.
How to Delete Photos from Lightroom Using Multiple Methods
Having hundreds or thousands of photos in your Lightroom catalog takes up a lot of valuable space on your internal or external hard drive. Therefore, the need to get rid of lousy images arises every now and then. Deleting useless photos also allows you to streamline your Lightroom catalog to make it more manageable.
You can also empty the space in the catalog by deleting photos that are valuable but not required on the catalog currently. Just make sure you have backed up all those photos safely.
Deleting a single image from Lightroom Classic CC is simple and quick. Adobe has made it possible to delete a large number of photos in lesser time as well. Let’s explain the basics of deleting images from Lightroom using multiple ways.
Deleting a Single Photo from Lightroom
- Launch Adobe Lightroom Classic CC on your desktop.
- Open the Library module.
- Select the folder from the catalog on the left-hand side panel from which you want to delete a photo.
- Select the thumbnail of the image that you want to delete.
- Go up to the Photo menu. You will see the “Remove Photo” option. The keyboard shortcut for that on Mac is the Delete key, and on Windows, it is the Backspace key.
- A warning popup box will show up, asking you to choose whether you want to remove the photo from the disk or remove it from Lightroom only. This cautious popup is a blessing for those times when you accidentally might delete a valuable image.
- Click on Delete from disk if your intention is to free up the disk space, or choose to Remove only if you want to remove the image from Lightroom only.
Deleting Multiple Photos from Lightroom
If you are looking forward to deleting multiple images from Lightroom, there are multiple ways to do that. One of the simplest ways is to do it via the multi-select.
- In the Library Grid View, select two or more images that you want to get rid of.
- If you want a consecutive selection, hold down the SHIFT key, and select the first and last image from the sequence. This will select the whole series at once.
- If you want a non-consecutive selection, hold down the CMD key on Mac or CTRL key on Windows, and select photos by clicking on them one by one.
- Now press the Delete key on Mac or the Backspace key on Windows.
- The same warning popup will appear that asks for confirmation on deleting the photos from disk or only Lightroom.
- Click on Remove if you want to keep the photo on your Hard drive or Delete it from the disk if you want to remove it from the hard drive as well. If you choose the second option, make sure you empty the trash can folder to free up space from your drive.
Deleting Photos Using the Flagging Option
Lightroom has a very useful feature that lets me flag photos to categorize them. This feature comes in handy when you are deleting a large number of images. Let's see how removing bulk photos becomes easier with flagging.
- Once you are in Lightroom, open the Grid View in Library module by hitting G on your keyboard.
- Under the navigation panel, open the folder from which you want to remove bulk photos.
- Begin selecting images and hitting X on your keyboard. This will flag the photos as Rejected.
- If you turn on the Capslock, the process will become even easier as the next photo will be selected automatically after the previous one is flagged.
- Go to the Photos option.
- From the drop-down menu, select Delete Rejected Photos.
- Choose remove or delete from disk from the warning popup.
- Your rejected photos will now be deleted from Lightroom.
Deleting Photos Using the Refine Photos Option
Let’s now talk about having thousands of photos in your Lightroom, among which there are only a few that you wish to keep. For this, Lightroom has a great Refine Photos option up in the Library menu.
- When you launch Adobe Lightroom Classic CC, open the Grid View in the Library.
- Start selecting photos that you want to keep and hit P on your keyboard. This will flag your photo as “Picked” by Lightroom.
- Once you have finished the process of picking up the desired photos, go to the Library menu.
- From the drop-down, select the Refine Photos option.
- The Refine Photo option will select all the unmarked photos as “Rejected” by Lightroom.
- Now go to the Photo menu, and scroll down to the Delete Rejected Photos option.
- Select Remove or Delete from disk from the warning popup as per your preference.
- The photos that you picked previously are the only ones left in Lightroom.
Deleting All Photos From Lightroom
Deleting all photos in Lightroom is a breeze with the multi-select option.
- You can select all of your images from the Library Grid view by pressing CMD+A (on Mac) or CTRL+A (on Windows).
- Now go to the Photos menu and select Remove Selected Photos.
- Choose the desired option from the warning dialog box, and your Lightroom catalog will be empty.
Delete Folder
- If you have no photos left on a folder in your catalog, delete it by right clicking on it under the Folders dropdown.
- Select “Remove”.
- Choose Remove again from the popup.
- Your empty folder is now gone from the Lightroom Catalog.
Frequently Asked Questions
Why Am I Not Able To Delete Photos In Lightroom?
If you are not able to delete photos in Lightroom, you might be doing it within a collection. Unless you are in the catalog, you cannot delete photos.
How Can I Enable Flagging Option to Reject Photos?
To enable the flagging option, go to the View menu, and click on View options. This action will open up a dialog box where you need to check the Flags option from Cell Icons.
Conclusion
There are various ways to delete photos using Lightroom. You can pick any of them depending upon the number of images that you want to remove. However, it is recommended to have a backup of all your photos and make sure you actually want to delete the photos before you begin removing them from Lightroom and your hard drive.