
As an Amazon Associate we earn from qualifying purchases.
Photo processing can quickly become a tedious task if you are dealing with a large number of photos and want to achieve the same look on every shot. Lightroom Presets make it a breeze to edit several photos quickly. Learning how to make presets on Lightroom can help you apply changes to multiple images and spend less time editing and more time shooting.
Quick Navigation
Presets are Lightroom’s version of filters. They are a set of editing adjustments that quickly transform an image the way you like. Presets are great for beginners who are yet to have their own editing workflow figured out, or for influencers who create a consistent look on their social media feed, and also for photographers who frequently do batch editing.
Lightroom Classic allows you to create your own real estate lightroom preset. It is an easy process that you can do even if you are not much familiar with the Develop module settings. Below I will walk through the procedure of making a preset which you can then apply to as many images as you want.
Once you create your preset, it will stay in the Presets tab under the Navigation panel for easy access. You can also go ahead and export your preset if you want to share it with friends who use Lightroom or sell it.
The first step to make a preset is to decide what kind of editing styles you’re planning to create. For instance, you may want to make a preset that gives retro vibes to your photos. Or, you may want to save adjustments to give a dark or moody tone to the images.
Once you are clear about the type of preset you want to create, you can get started.

Your work in the Library module is now complete. Now head on to the Develop module to edit this photo and create your preset.
There are nine panels with an array of sliders, tools, and adjustments in the Develop module that help you edit an image. Adjustments from all these panels can be saved in the form of the preset. Learning how to use the Develop module will help you process photos like a pro.
The image of this dining room was taken in broad daylight. I'll edit it in a way that it appears dim-lit, similar to the the effect I get in the evening.
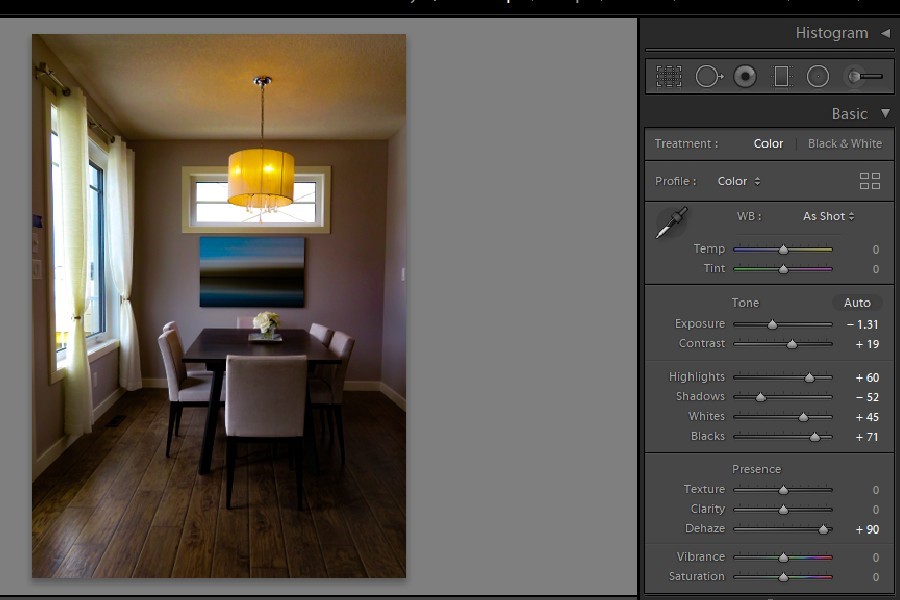
You can see that the tweaks we made gave us the desired effect. We can now go on and save my settings as a preset.
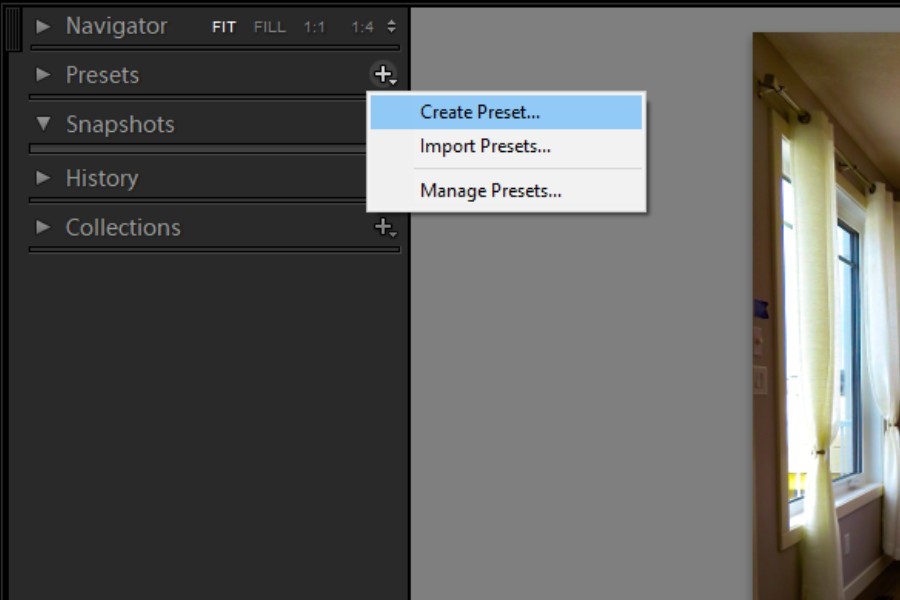

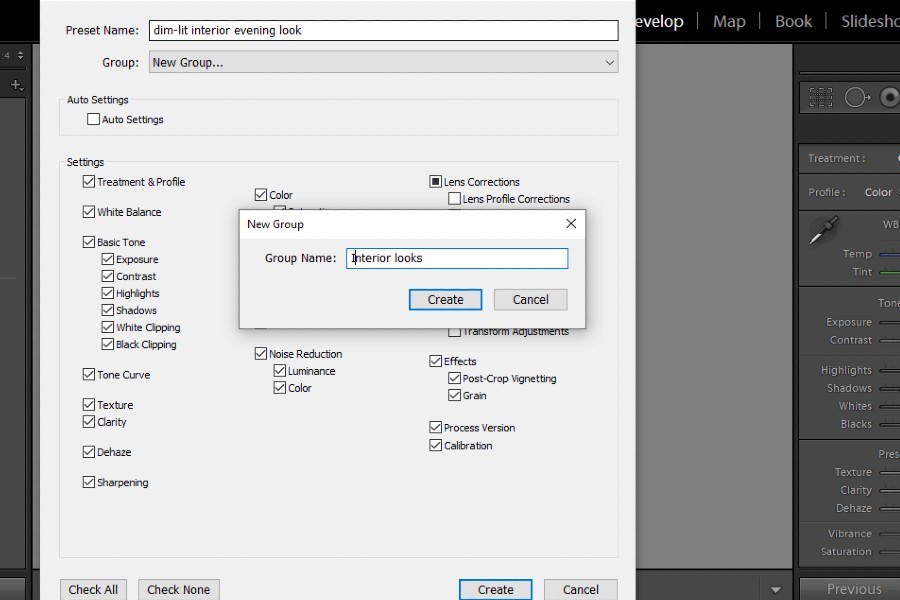
Bravo! You just made one of your own preset!
It is up to you whether you want to create presets for your own use or for sharing and selling purposes. If you intend to share it, you will need to export it from Lightroom.
In Lightroom Classic CC, just right-click on the preset in the Presets tab and click on Export. Select the file location from the popup window and hit on Export.
After making your preset in Lightroom, applying it to other images is very simple.
There are three main reasons why creating presets might be useful for you.
Lightroom presets provide absolute functionality in the photo editing process. It is worth creating presets yourself which are unique to your editing style and vision. I hope the above tutorial will guide you through the process of designing a Lightroom preset of your choice with ease.
