
بصفتنا مشاركًا في Amazon ، فإننا نكسب من عمليات الشراء المؤهلة.
هل صورتك صغيرة جدًا بالنسبة إلى لافتة موقع سمسار عقارات ولكنها كبيرة جدًا بالنسبة لصورة الملف الشخصي للوكيل على وسائل التواصل الاجتماعي؟ يمكن أن تفقد الصور ذات الحجم الرديء الجودة ، مما يجعلها تبدو مشوهة وغير واقعية.
كوني محرر صور عقارات محترف دربني على قياس الصور بشكل صحيح لمختلف المنصات. هذا هو السبب في أنني أعلمك بعض الاختراقات حول كيفية التوسع في Photoshop دون تشويه.
الإنتقال السريع
أفضل الطرق لقياس الصور في Photoshop بدون تشويه هي استخدام أداة Free Transform وتعديلات حجم الصورة و Content-Aware Scale وأداة Crop. بالنسبة للتحويل الحر ، اضغط على CMD / CTRL + T لإعادة القياس. لتعيين أبعاد جديدة ، انتقل إلى الصورة ، وانقر على حجم الصورة ، وأدخل قيمًا جديدة للعرض والارتفاع.
يمكن أن يؤثر حجم الصورة على وقت تحميل موقع الويب ويجذب انتباه المشاهد. تمكّنك إعادة القياس من تحسين صورك العقارية ولقطات الرأس. اختر أيًا من هذه الأساليب لقياس تعديلاتك في Photoshop مع تجنب تشويه الصورة.
أداة Free Transform هي طريقة أخرى سهلة لإعادة قياس الصور في Photoshop مع تجنب التشويه. يمكّنك من العمل على طبقات فردية أثناء إعادة القياس. بهذه الطريقة يمكنك تغيير حجم الطبقة الفردية دون التأثير على الحجم الكلي للصورة.
يضمن تحويل الطبقة إلى كائن ذكي أن تظل جودة الصورة سليمة بسبب التحرير غير المدمر.

تحافظ وظيفة القياس على نسبة الطبقة دون تغيير حتى لو قمت بتغيير حجمها. نتيجة لذلك ، لن ترى أي علامة على تشويه في نسب الارتفاع إلى العرض ، حتى إذا قمت بتغيير أبعاد البكسل أو قياسات البكسل الرأسية والأفقية.

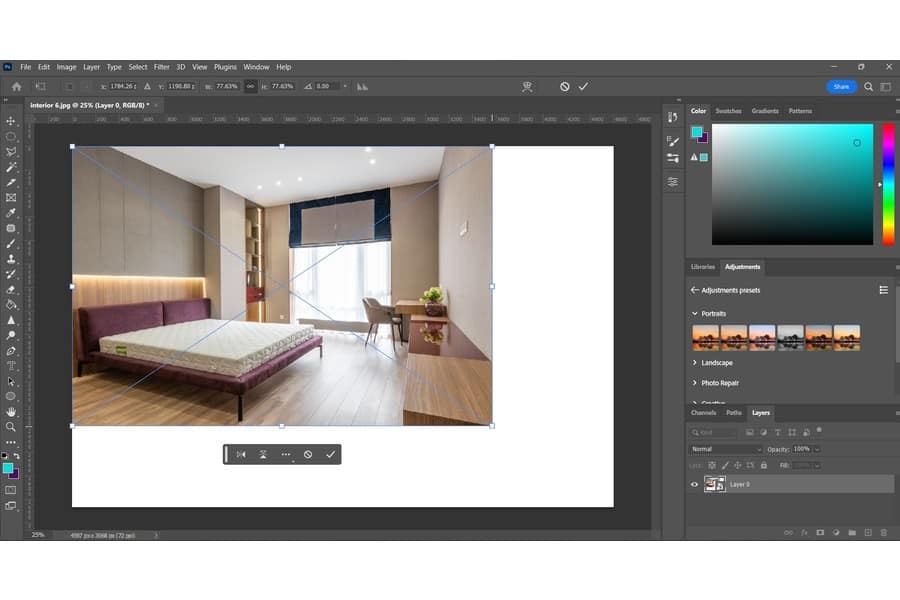
هل تكافح من أجل املأ الإطار بدون تعظيم وحدات البكسل للصورة العقارية؟ يعد استخدام أمر Content-Aware Scale طريقة أخرى ممتازة لإعادة قياس الصور في Photoshop دون تشويهها أو تمديدها.
قد تجعل أداة Free Transform العناصر تبدو غير منتظمة ، خاصة عند تحرير لقطات الرأس. بالمقارنة ، يمكّنك أمر Content-Aware Scale من توسيع نطاق الصورة مع الحفاظ على الحجم الأصلي لموضوع معين.

افترض أن التحديد لا يزال يزيل أجزاء مهمة. يمكنك إجراء مزيد من التعديلات في هذا الجزء باستخدام تسمى وظيفة الذكاء الاصطناعي في Adobe Adobe Sensei.


عندما تقوم بقياس الصورة ، يجب أن ترى كيف يحافظ السرير على مظهره دون تشويه.
يعد استخدام وظيفة حجم الصورة أحد أسرع الطرق لتغيير حجم الصور العقارية. وهو عظيم خيار لتكبير الصور بحجم دقيق دون القلق بشأن التشويه.
بعد فتح الصورة ، فإن الخطوة الأولى هي تشغيل مربع الحوار Image Size.

حان الوقت الآن لتعيين العرض والارتفاع الجديدين ، جنبًا إلى جنب مع أبعاد البكسل.

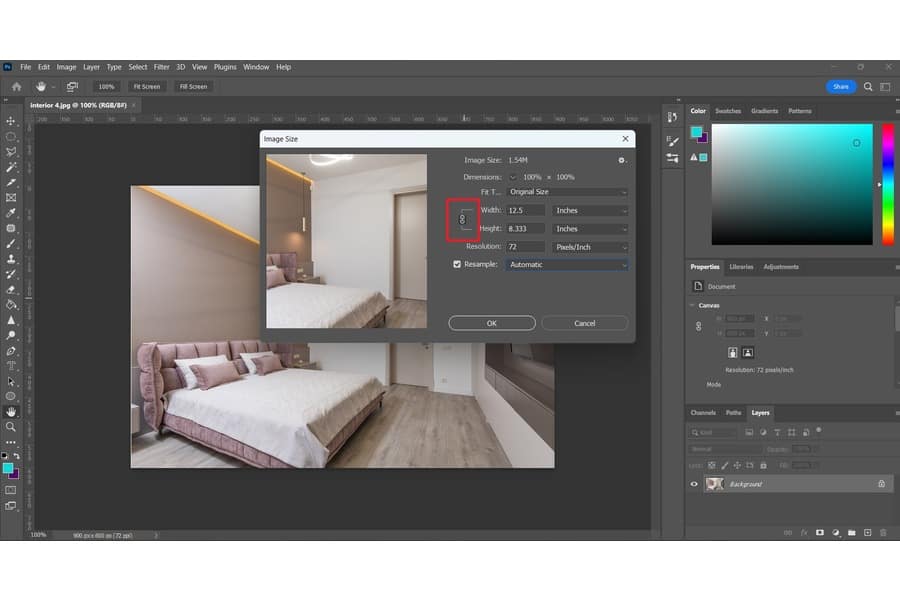
طريقة أخرى ل مقياس الصور في Photoshop دون تشويه هو اقتصاص وإزالة المحتوى من جانب واحد أو أكثر.
أولا ، اضغط على C مفتاح لفتح محصول أداة. انتقل إلى القائمة المنسدلة بجوار ملف خيارات الأداة فريق. انقر فوق دقة العرض × الارتفاع × الارتفاع بدلا من النسبة الأصلية.
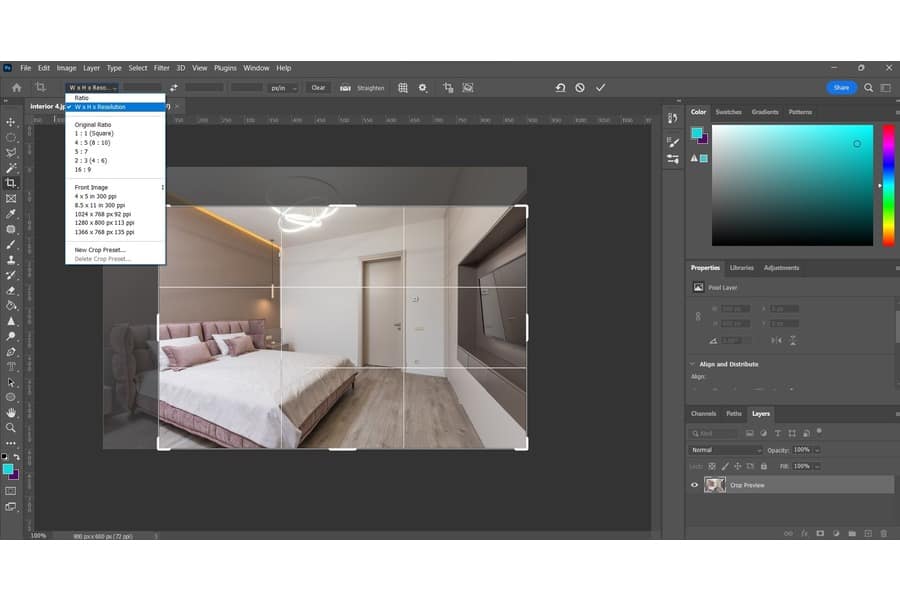
افتراضيا، يقوم Photoshop عادةً بقص الصورة في نفس نسبة العرض إلى الارتفاع مثل الأصلية. يتيح لك هذا الأمر اضبط إعدادات الاقتصاص.
هذا حيث يمكنك إجراء تعديلات دقيقة عن طريق الاقتصاص.

إذا لم تتمكن من إعادة قياس الصور في Photoshop ، فمن المحتمل أن يكون ذلك بسبب تعيين الصورة على Resample أو طبقة الصورة مؤمنة. لإصلاح ذلك ، حدد خانة الاختيار Resample في مربع الحوار Image Size. في هذه الأثناء ، انتقل إلى لوحة Layer وانقر على أيقونة القفل بجانب الصورة المصغرة للطبقة فتح الطبقة.
اضغط باستمرار على Shift + Alt (في Windows) أو Shift + Option (في نظام Mac) وأنت تنقر وتسحب مقابض التحويل لتغيير الحجم بشكل متناسب في Photoshop. إذا لم تضغط على مفتاح Shift ، فقد ينتهي بك الأمر بتمديد جانب أو أكثر من جوانب الصورة.
تتشوه الصور أثناء إعادة القياس لأن نسبة العرض إلى الارتفاع لا تتوافق بشكل متناسب مع أبعاد الصورة الجديدة. يعني التحجيم تمتد البكسل بدلا من زيادة القيمة. وبالتالي ، فإن التشويه يأتي من عدم الحفاظ على نفس النسبة أو النسب.
استخدم أداة Free Transform ، وضبط حجم الصورة ، و Content-Aware Scale ، وأداة Crop لتغيير حجم الصور في Photoshop مع تجنب التشويه. قد تعمل طرق معينة بشكل أفضل بناءً على نسبة العرض إلى الارتفاع أو أبعاد البكسل التي تريد الاحتفاظ بها. بغض النظر ، ستساعدك هذه الميزات في تغيير حجم الصور مع الحفاظ على أعلى جودة للصورة.
