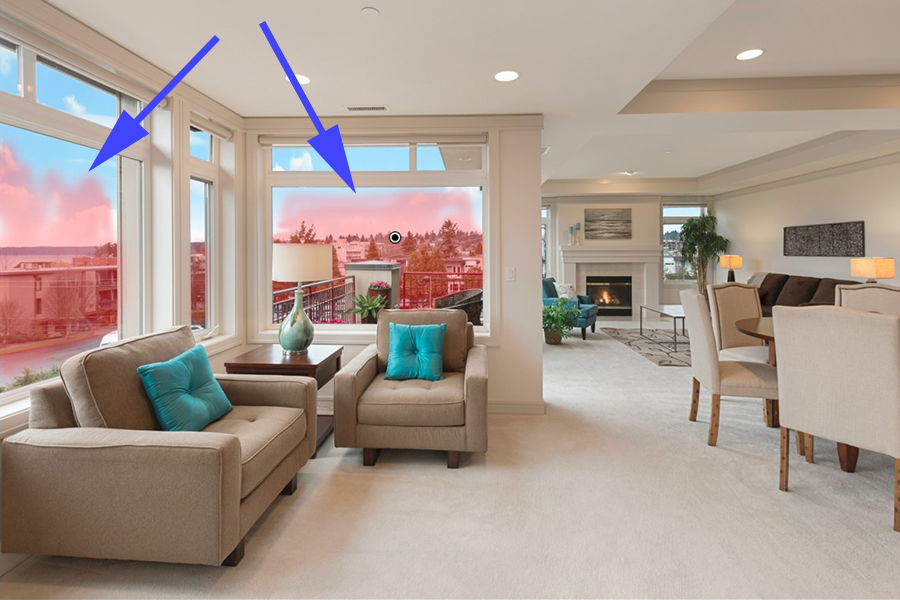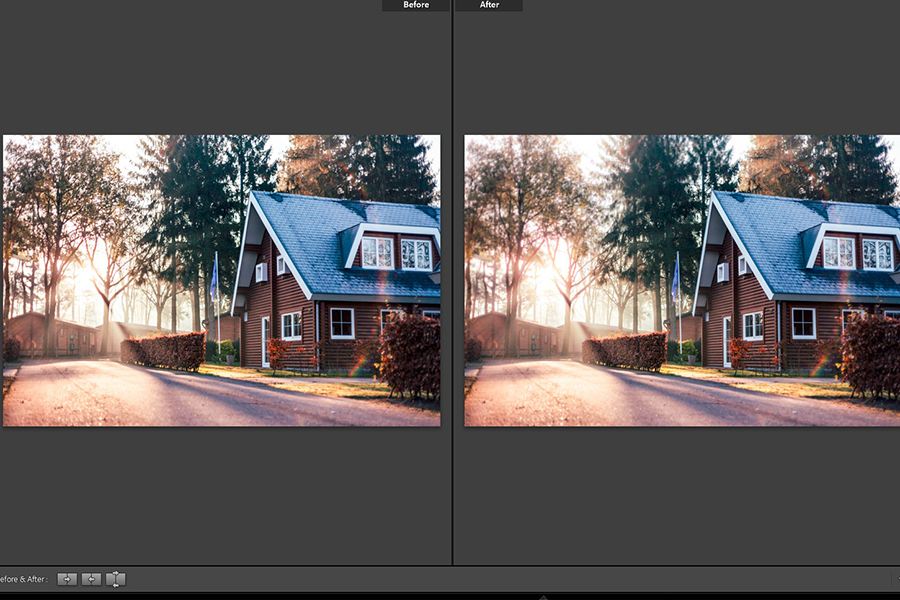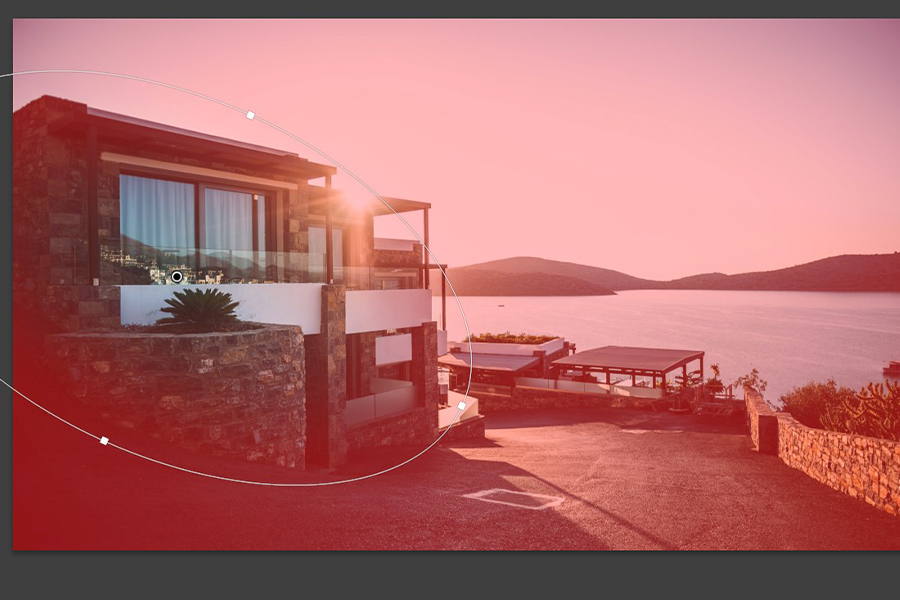作为亚马逊合作伙伴,我们从符合条件的购买中赚取收入。
有时,图像中的背景会分散我对主题的注意力。 稍微模糊你的背景,使其不像主体那么清晰,可以让你的主体突出。 我将通过简单的步骤解释如何在 Lightroom 中模糊背景。
如何在 Lightroom 中模糊背景
当涉及到模糊图像中的背景时,您可以在 Lightroom Classic CC 中使用 3 种简单的方法来实现。 以下工具可用于添加模糊效果:
确定图像的主要焦点
在潜入并模糊照片之前,首先确定 哪些区域应该保持焦点,哪些区域需要模糊. 过度使用和模糊不必要的部分会使图像看起来虚假和不切实际。
一旦您确定了需要模糊的确切内容,请选择适当的工具来获得模糊的背景。
选择合适的 Lightroom 工具
最终,工具的选择取决于您使用的图像以及您需要对照片进行多少模糊处理。
某些图像需要在图像的特定部分具有高度精确的模糊效果。 对于此类图像,您应该 使用调整刷. 对于可以包含在椭圆形状中的中间焦点的图像,使用径向过滤器将是合适的。 这是一个不需要太多精确性的快速修复。
对于需要在均匀介质上模糊的图像,您应该使用渐变滤镜。 它是一个 Lightroom 工具 专门用于调整更注重整体景观(如后院)的风景照片或房地产照片。
使用调整画笔模糊背景
调整画笔工具可让您在画笔和橡皮擦的帮助下在选定区域上创建蒙版。 您设置的任何效果都将仅应用于蒙版区域,而不应用于整个图片。
用于更高精度模糊的调整画笔选项

在为背景添加柔和度之前,请确保您了解这些调整画笔选项对于精确模糊的重要性。
- 规格: 较小尺寸的画笔意味着您的工作将花费更多时间,但您的笔触将非常精确。 根据您要绘制的区域的复杂程度,您可以设置调整画笔的大小。
- 特点: 羽毛大小决定了画笔内外圈的差异。 设置它可以让您更好地控制笔画。 请记住,内圈给出了实际效果,而外圈给出了更温和的效果。
- 推广模式: 流量滑块允许您设置将有多少效果应用于遮罩区域。 将其设置为最高是我要应用的模糊效果的通常做法。
- 自动遮罩: 一种自动遮罩功能,可以选择图像中的部分以获得目标效果。
- 密度: 密度滑块会改变画笔的强度。
您可以在上图中看到调整画笔选项。 让我们解释一下我如何使用画笔和橡皮擦来模糊此图像中的背景。
- 从 Lightroom中 自学资料库.
- 点击即可 制定政策 模块,您将看到 调整刷 选项下 直方图 (您也可以按键盘上的 K 进入调整画笔)。
- 由于我想模糊部分图像,因此减少 明晰 和 锐度 滑块。 如果您不确定要为图像添加多少模糊,请从 -30 开始查看应用的模糊量。 将模糊度应用到照片后,您始终可以增加或减少模糊度。
- 点击旁边的小箭头 抹去 打开遮罩效果的选项。
- 对于我正在编辑的图像,我需要对窗口外的特定区域进行模糊效果。 这需要精度,因此我选择了较小的画笔尺寸、最小的羽化和最大的流量。 根据您的图像调整画笔,直到将这些设置达到您想要的位置。
- 接下来,开始将蒙版应用到选定区域。 您可以放大图像以确保不对不需要的区域应用效果。
- 通过按打开蒙版覆盖 O. 这将使您正在绘制的选择变为红色。
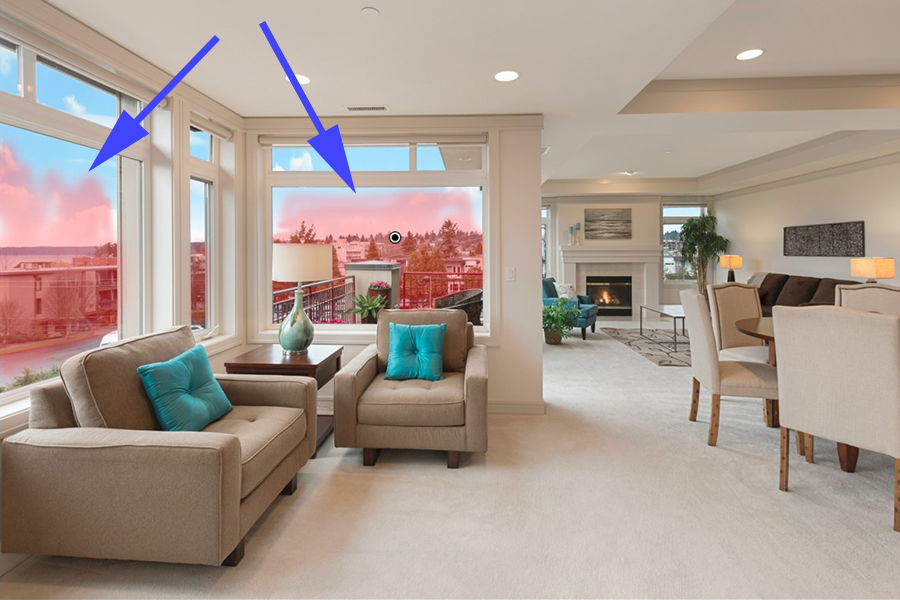
- 如果您选择不需要模糊的内容(例如我图像中的灯罩或阳台的一部分),请选择 数据擦除 选项并从该区域移除遮罩。
- 按关闭覆盖 O 再次,以便您可以看到应用的效果。
- 从这里,您可以调整滑块以更改模糊的强度,直到您的图像看起来像您想要的那样。

上图显示了看起来锐利的区域 以前现在变得模糊,让观者专注于室内。 下面,您可以看到最终图像与原始图像相比的外观。

使用渐变滤镜模糊背景
对于大多数户外拍摄的照片,您可以使用渐变滤镜中的渐变滤镜来模糊背景。 Lightroom Classic CC. 它是一种工具,可帮助您在天空附近应用更密集的效果,并且对较低区域的影响很小。
以下是如何使用渐变滤镜进行模糊处理。
- 将图像导入您的 自学资料库.
- 去 制定政策 模块并选择 渐变滤镜 工具

- 与我使用调整画笔时调整的滑块类似,减少 明晰 和 锐度 将滑块向左滑动。 对于这张照片,我将把清晰度降低到-75,将清晰度降低到-75。
- 媒体 O 打开遮罩覆盖。
- 将滤镜拖到要模糊的图像部分上。 你会看到它变红了。

- 放置好过滤器后,您可以调整两条外侧线以增加或减少过滤器边缘的清晰度。 两条线越接近,你的优势就越难。 为了使该图像的模糊看起来更自然,我将两条线分开很远,以获得更柔和的边缘。
- 点击 刷 右上角显示的选项(旁边 编辑).
- 选择 抹去 选项并开始从您不想应用效果的区域擦除遮罩。 (放大以获得准确的应用程序)

- 关闭叠加层,然后调整 明晰 和 锐度 根据需要滑动滑块,直到获得所需的结果。
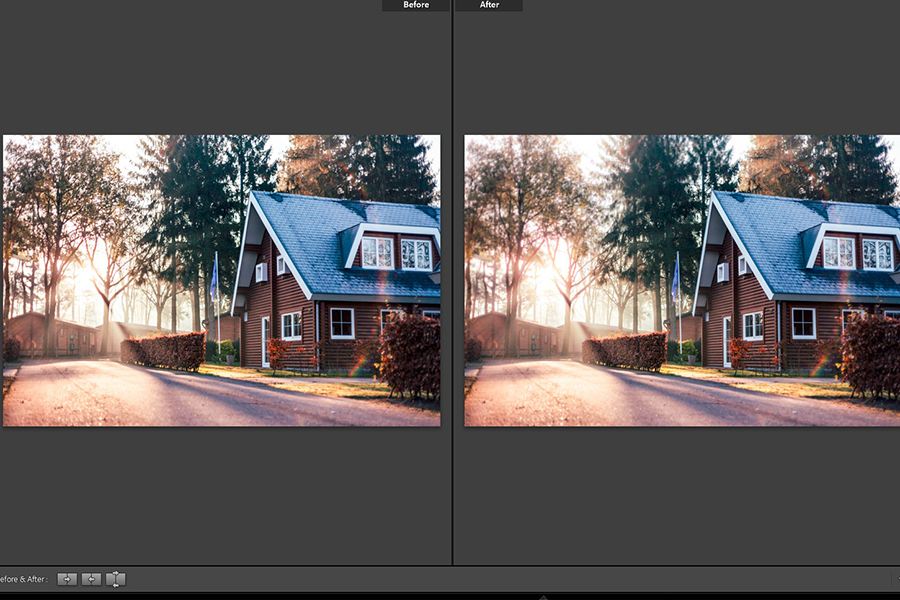
在我的最终图像(如右图)中,您可以看到背景中的树木稍微模糊,以将更多的焦点放在房子上。 此外,由于拍摄的时间不同,穿过树木的光线变得更加模糊。
使用径向滤镜模糊背景
- 选择一个新的图像 自学资料库.
- 打开 径向过滤器 去之后 制定政策 模块。

- 调整清晰度和清晰度等滑块。 我决定从 -70 的清晰度和 -60 的锐度开始,看看这对图像有何影响。
- 调整羽化滑块以更改径向滤镜边缘的硬度或柔软度。 一般来说,为了模糊,您需要选择 70-100 之间的羽毛。
- 取消选中反转框,以便您的模糊将位于径向工具的外边缘。
- 将径向工具拖到要保持焦点的区域上。
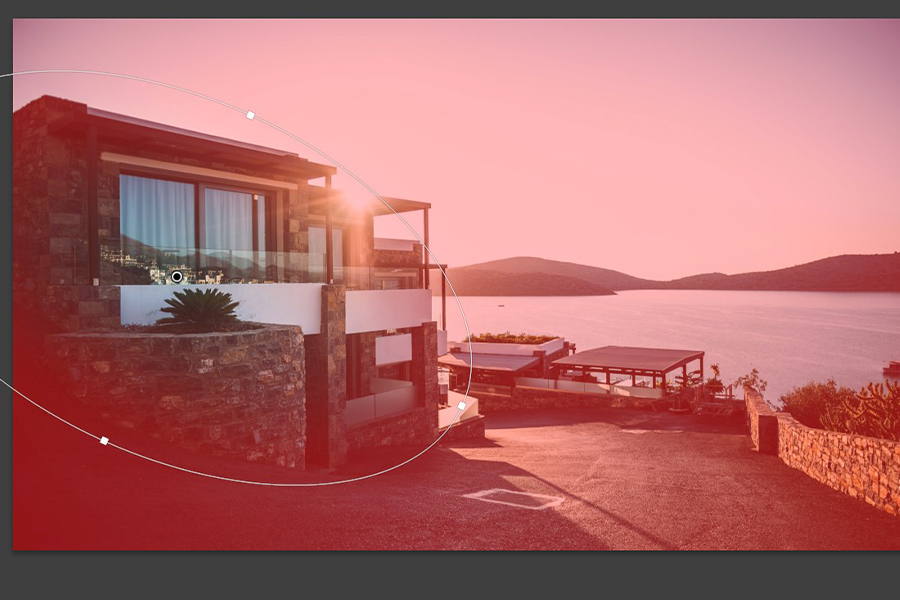
- 您可以通过单击工具的边缘并拖动它们来调整过滤器的形状和大小。
- 使用 刷子 添加到您的选择或删除过滤器的某些部分(如果它放置在您不想模糊的图像区域)。

结论
在 Lightroom Classic 中, 背景模糊 很容易,有几种方法可以实现。 使用上述任何一种方法,您都可以使背景变得不那么显眼 焦点,让您的焦点区域清晰可见。