
作为亚马逊合作伙伴,我们从符合条件的购买中赚取收入。
Photoshop 中的后处理创意过程涉及多种方式的图像处理。 更改照片的方向是这些操作方法的一个示例,我可以水平或垂直翻转它们。 了解如何在 Photoshop 中翻转图层,以独特的方式试验图层的内容。
快速导航
在 Photoshop 中翻转图层为许多编辑技术打开了大门,激发了观众的兴趣。 通过改变图层的方向,我可以改变图像构图的平衡,提供一个独特的视角,看起来比原始视角更引人注目。
Photoshop 不遗余力地为我提供视觉增强图像的功能。 它将每个元素作为画布上的不同层,以便我可以单独操作每个元素。 另外,如果我愿意的话,它使我能够翻转图层并保持其余元素完好无损。
本文将重点介绍 Adobe Photoshop CC 翻转图层的功能。 除此之外,我将解释一些非常有创意的想法,如何使用翻转的图层来创建独特且有吸引力的照片。
每当您将图像输入 Photoshop 时,它都会作为锁定的背景图层打开(注意旁边的挂锁图标)。 锁定的图层意味着无法对其进行编辑,除非您 解锁 或制作一个复制层来处理。
如果要翻转背景层,请单击挂锁图标。 或者,您可以双击图层。 将显示一个对话框,您可以在其中 重命名图层, 它将被保存为一个未锁定的新图层。
您也可以将背景图层保持原样并制作一个复制图层来处理它。 只需选择背景图层,右键单击它,然后选择复制图层。 创建一个复制层铺平了道路 非破坏性编辑.
Photoshop中的图层翻转是一个非常简单的过程。 此外,有不止一种方法可以做到这一点,使用户可以访问它。

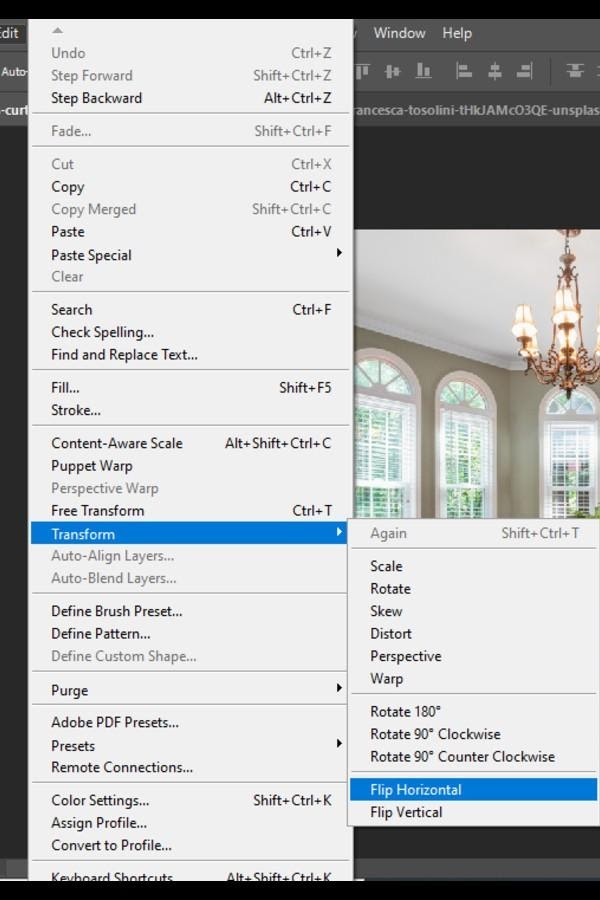
自由变换工具有另一个翻转图像的选项

您可以在 Photoshop 中轻松翻转多个图层以进行快速编辑。 您可以选择 选择所有图层 或通过按住 CTRL / CMD 并单击图层来选择多个图层。 或者,单击第一层,按住 Shift 键,然后单击最后一层。
选择多个图层后,转到“编辑”菜单,然后单击“变换”>“垂直翻转”或“水平翻转”。
要撤消翻转图层操作,请转到编辑菜单并单击撤消水平翻转/垂直翻转。 或者,您可以简单地按 CTRL / CMD + Z。
既然您知道了翻转 Photoshop 图层的方法,您可能想知道在哪里使用它们。
翻转图像中的图层可以触发 独特的讲故事. 它操纵观看者的注意力以查看图像中的重要元素。 翻转的视图可以继续在观众中激起与原始视图完全不同的情感。
有时,您可以使用翻转的图层来制作令人愉悦的图像。 从图像的平衡到形状和图案的一切,一旦翻转,就会有不同的构图。
可以通过翻转图层的内容来更改元素的组成优先级。 这可以通过使图像的视角多样化来帮助您激发观众的兴趣。
据观察,改变照片中元素的构成会提高社交媒体处理的参与度并吸引更多的观众。
翻转图层的另一个用途是您可以用它们重写图片的故事。 像翻转图层这样简单的功能,人们可能会被图像的独特性所吸引。 当人们仅仅因为你改变了它的视角而被一张照片吸引时,翻转图层可能是一种可靠的促销策略。
有视觉理论支持人眼从左侧进入图像帧的概念。 因此,翻转图层的内容以使其位于左侧将自然地吸引他们的注意力。
相同的概念可以用于垂直和水平移动,因为主体的垂直移动感觉眼睛很费力,而水平移动感觉无缝。
有时,以一种看起来超现实的方式改变视图是很有趣的。 就像一个人倒着走,或者一个 倒置景观 与标准图像相比,会立即引起旁观者的注意。
添加超现实场景会促使人脑理解图像中正在发生的事情。 他们在脑海中创造了一个幻想来想象这种观点是如何可能的。
翻转层也可以用于校正目的。 如果在拍摄时将相机倒置或倾斜,您可以稍后将图像导入 Photoshop 并翻转图层以校正视图。
您还可以翻转由于镜像而无法阅读的文本。 只需选择文本图层并将其转换为可读。
用图像描绘创造力的另一种非常流行的技术是创建镜像视图。 你(们)能做到 并排侧 通过并排放置原始图层和复制图层来镜像视图。 然后,您可以翻转复制层并使用软边画笔删除可以混合的部分。
如果图像具有重复图案并且可以与镜像视图平滑混合,则此技巧效果最佳。
如今,摄影师的另一种常见做法是在镜子或水体中拍摄风景。 拍摄反射会得到一个美丽但翻转的视图,然后您可以使用 Photoshop 翻转它。 图像反射可以是水平的也可以是垂直的。 因此,当您在 Photoshop 中编辑它们时,垂直或水平翻转它们的选项会派上用场。
我希望我关于 Adobe Photoshop CC 中图层翻转的深入教程能够为您提供另一个基本知识 编辑技巧以增强您的图像。 除了描述水平和垂直翻转之外,我还指导您使用翻转图像的一些创意。 您可以继续尝试这些方法,在 Photoshop 中创建有趣且独特的图像。
