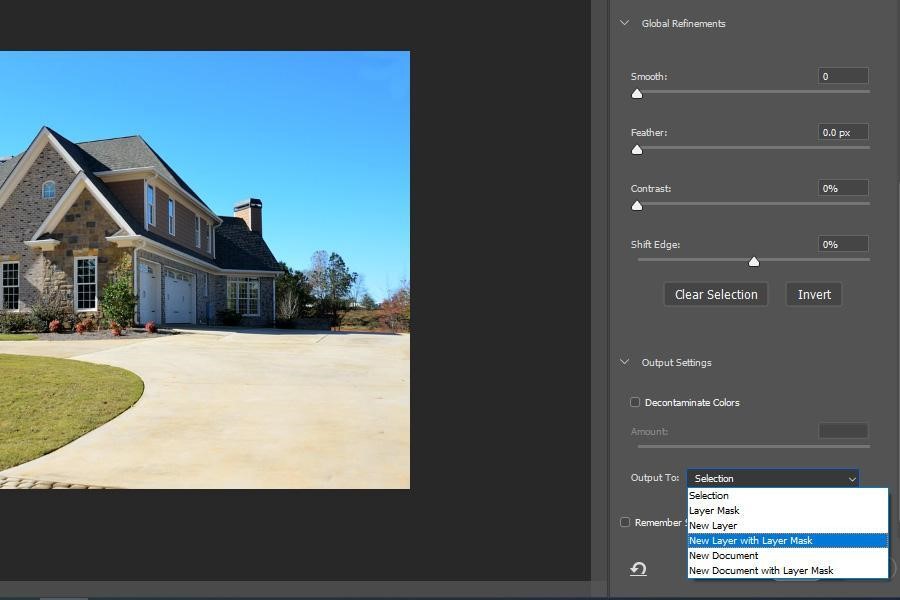作为亚马逊合作伙伴,我们从符合条件的购买中赚取收入。
Photoshop 提供了大量有用的图像编辑工具,可帮助您在任何照片中创建有用且令人印象深刻的效果。 Photoshop 中的一个这样的工具是模糊工具。 一旦您学会了如何在 Photoshop 中使用模糊工具,您将能够通过几个简单的步骤快速优化您的图像。
如何在 Photoshop 中使用模糊工具
您可能认为模糊工具仅用于创建模糊。 然而,事实并非如此。 Photoshop 中的模糊工具可用于多种用途。 它使您可以创建更柔和的外观,使一个对象比其他对象更突出,聚焦或散焦等等。
本质上,模糊工具将帮助您创建一些 景深 在任何图像中。 在本教程中,我将向您展示如何轻松使用 Photoshop 中的模糊工具。 一旦您完成本指南并使模糊工具成为 Photoshop 工作流程的常规部分,您就会发现它是最有用的 Photoshop 工具之一。
使用模糊工具进行模糊处理
模糊工具是最常用的 Photoshop 工具之一。 这是因为它可以帮助您通过几个简单的步骤使您的图像真正流行。 那么,让我们学习如何使用模糊工具来创建基本的模糊效果。 以下是在 Photoshop 中使用模糊工具的步骤:
- 运行 Photoshop 程序并加载要编辑的图像。 您可以按照以下任何方法执行此操作:
- 打开图片 直接按 Photoshop 主页上的“打开”按钮。
- 转到文件 > 打开,找到所需的图像,然后单击“打开”。
- 按 CTRL + O。找到要处理的图像,然后单击“打开”。
这是我将要处理的图像:
- 当您打开图像时,它将在 锁定的背景层. 最好创建此图层的副本。 这是因为当您将所有编辑操作应用于其他图层时,您的原始图像将保持不变。 这样,您可以在发生任何意外或不需要的更改时返回原始状态。
- 转到图层,然后复制图层。 您可以右键单击图层并从弹出菜单中选择“复制图层”选项。
- 现在,确保您的复制层被选中并转到 Photoshop 左侧的工具栏 工作区。
- 从工具栏中,选择看起来像水滴的模糊工具。
- 使用手中的模糊工具,单击并移动光标以模糊图像。 确保光标仅触及图像中要模糊的区域。
- 如果您不喜欢模糊工具的大小和效果,可以更改其设置。 您可以通过 Photoshop 屏幕顶部菜单栏正下方的工具设置栏来执行此操作。 您可以使用此栏来修改:
此方法将帮助您创建模糊效果。 现在让我们讨论使用模糊工具将主体与图像的其余部分隔离开来。
使用模糊工具使一个对象突出
模糊工具不仅用于在图像中创建模糊效果。 相反,您还可以使用它来隔离、突出显示和聚焦照片中的某些元素。 模糊工具是处理 任何照片的景深. 以下是要遵循的步骤:
- 启动 Photoshop 程序并打开要处理的图像。
- 确保 创建一个复制层 并让您的原始图像在锁定的背景层中保持不变。
- 选择复制层,然后从 Photoshop 工作区左侧的工具栏中选择“快速选择工具”。 这个工具看起来像一个画笔,周围画了一个虚线圆圈。
- 随着 快速选择工具 在您的手中,突出显示您想要比图像的其余部分更突出的区域。 如果您无法使用此工具抓取元素,您也可以使用套索工具或 魔杖工具.
- 完成选择后,转到窗口顶部。 在这里,您会找到几个按钮。 单击“选择和遮罩”。 当您单击它时,您将看到您的 Photoshop 工作区切换到一个新窗口。
- 在这个新屏幕上,您应该看到您现在选择的区域周围有一个不透明的蒙版。 此不透明蒙版是一种查看图像的模式,以便在其背景下更容易看到。
- 再次从工具栏中选择快速选择工具,并抓取您之前无法突出显示的任何微小区域或点。
- 对您的选择感到满意后,请转到屏幕右侧的属性面板。 单击“输出到”字段中的下拉菜单。 现在,从下拉菜单中选择“带有图层蒙版的新图层”。 按“确定”。
- 此时,您将看到您选择的元素是您从图像中看到的唯一内容。 您的图像将被棋盘或空白区域包围,显示透明度。
- 现在,通过单击旁边的眼睛暂时隐藏复制层。 现在,选择背景层。 选择背景图层后,按下 CTRL 键并同时单击图层蒙版。 这将选择两个图层。
- 现在,转到 Photoshop 屏幕顶部的菜单栏,然后单击“选择”。 这将为您打开一个下拉菜单。
- 在此菜单中,导航到修改 > 扩展。
- 现在,在弹出窗口中,选择大约 10 个像素,然后单击“确定”。
- 通过单击旁边的空框取消隐藏重复图层。
- 现在,按 Shift + Del。
- 您现在将看到一个填充窗口。 从这里选择 内容感知,然后单击“确定”。
- 按 Ctrl + D。您现在将看到您选择的区域现在将不再可见。
- 将光标悬停在 Photoshop 屏幕顶部的菜单栏上,然后单击过滤器。 这将为您打开一个下拉菜单。
- 从菜单中,转到模糊库 > 场模糊
- 现在,您将在图像上看到一个带有圆圈的图钉。 该图钉显示了我将应用的场模糊。 将此点移动到所选区域中您希望看到较少模糊量的位置。 您可以调整滑块或单击圆圈来减少模糊量。
- 添加另一个大头针,将其移动到背景中的某个位置并增加模糊量。 完成后,单击“确定”。
- 现在,您会注意到您选择的元素变得比图像的其余部分更突出。
结论
现在您知道如何在 Photoshop 中使用模糊工具了。 使用模糊工具,您可以轻松地在图像中创建艺术效果,更加强调照片的某些部分,或者使某些部分失去焦点。 无论您使用它的目的是什么,模糊工具都可以帮助您轻松快速地实现编辑目标。