
作为亚马逊合作伙伴,我们从符合条件的购买中赚取收入。
图像大小和维度是一个重要方面
快速导航
现在的相机可以让您以高像素和高分辨率拍摄图像。 这会产生超清晰的图像。 然而,大图像文件的问题是它们对 网站加载速度 您将它们添加到其中。 此外,大多数社交媒体平台不接受这些高分辨率照片。
有一个原因 网络或社交媒体发布 需要 特定图像尺寸. 自动压缩的大图像看起来很奇怪。 这否定了引人注目的视觉效果的目的。 因此,在上传图片之前检查每个平台的特定尺寸要求总是明智的
Adobe Lightroom Classic CC 基于无损编辑的概念。 这意味着使用该软件调整照片大小不会影响原始照片。 原始文件在您的驱动器上保持安全,而 Lightroom 将生成您所需大小的预览,然后您可以将其导出并使用。
您甚至可以一次调整多张照片的大小,从而简化您的后期制作工作流程。 让我们来看看 Lightroom 中的图像大小调整过程。
在 Lightroom 中,您必须导入图像,使用“修改照片”模块对它们进行任何更改,然后 将它们从 Lightroom 中导出 使用可调整大小功能的“导出”对话框。
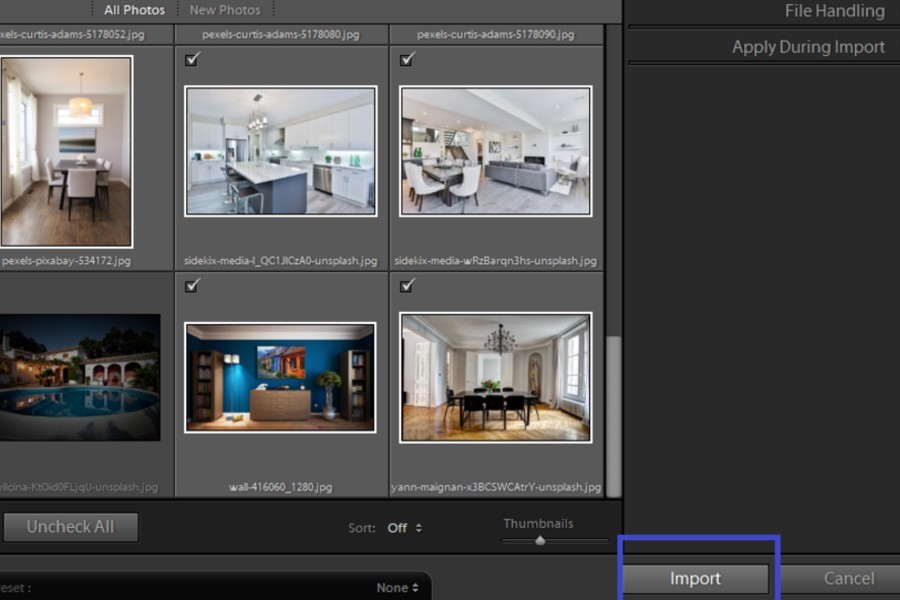
调整大小选项位于 出口 对话。 但在此之前,您可以将图像带到 制定政策 模块使用基本调整来编辑它们。 或者,你可以 应用任何预设 到所有图像进行快速编辑。 如果你想跳过编辑,你可以继续直接导出它们。
导入和编辑图像后,就可以导出它们了。 使用以下选项选择图像:

将图像大小和文件大小的框分开, Lightroom 提醒我 调整这两个设置的大小对图像有完全不同的影响。
调整文件大小使我能够确定导出图像的质量。 在里面 档案设定 框,您可以选择以下选项:
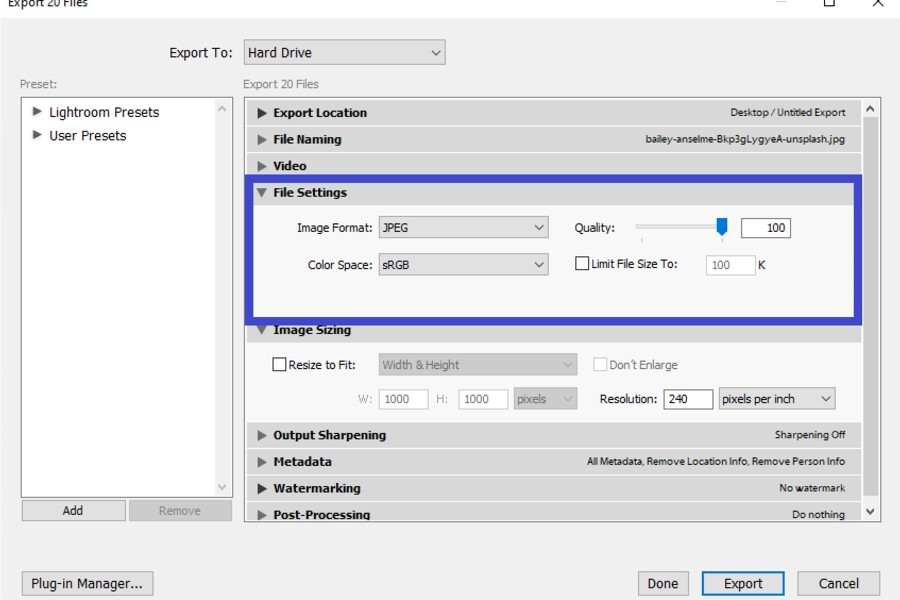
这是您可以操作图像大小并从全尺寸版本缩小的部分。 您将看到几个测量选项来调整导出图像的大小。 首先,点击复选框 调整大小以适合. 之后,选择下面提到的任何选项。
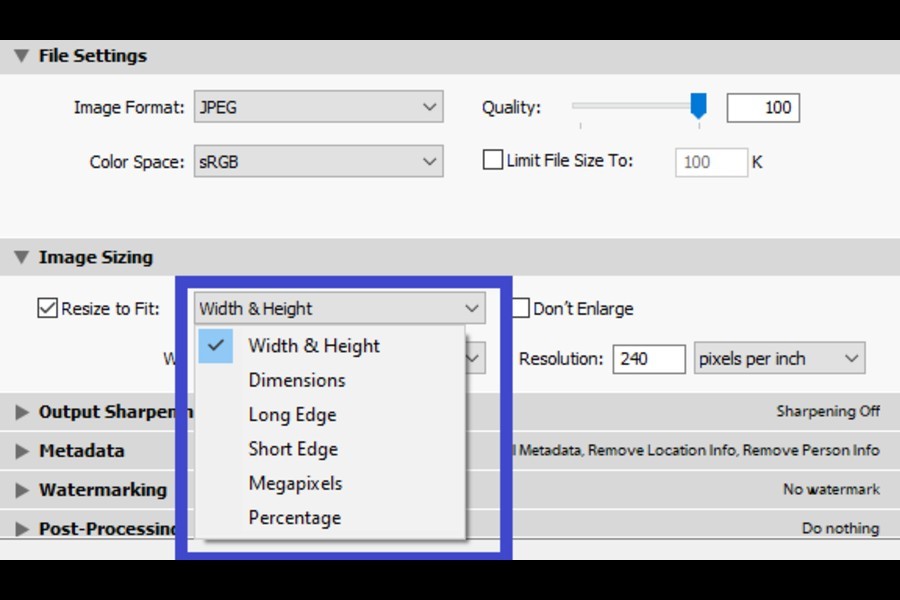
图像的分辨率只是图像的数量 每英寸像素. 如果您要导出图像进行打印,建议的分辨率为 300。而 72 是数字图像的标准分辨率。
任何刚接触 Lightroom 的人都可能会感到困惑,为什么在导出对话框中隐藏了图像调整大小功能。 您可能会觉得这些因素使 Lightroom 有点难以掌握,但您不能否认它实际上为调整大小等功能提供了一种更好、更实用的方法。
除了将图像大小调整为所需尺寸外,Lightroom 还让您可以轻松地将这些设置创建为预设。 您可以针对特定用途使用指定的调整大小设置。 例如,如果你 根据 Facebook 推荐的尺寸调整图片,将它们保存为“Facebook 大小”预设。
点击 地址 在预设面板下方的按钮 出口 对话。 命名你的 导出预设 并点击 创建. 下次您需要类似的调整大小时,只需单击一下即可完成。
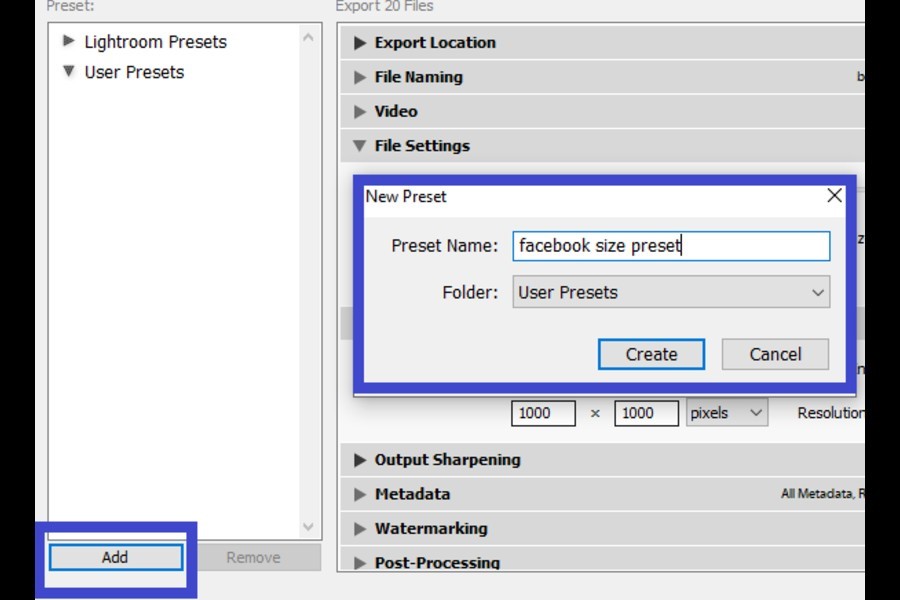
您可以检查实际的像素尺寸 在 Lightroom 中导入图像时. 为此,请在库模块的放大视图中选择您的图像。 按 I,您将看到图像的文件名、日期、时间和像素尺寸。
媒体 I 再次查看有关图像捕获的更多信息。 按禁用信息视图 I 最后一次。
不,它不会覆盖原始图像。 Lightroom 的无损编辑功能可保留原始照片 并将调整大小设置应用于预览,然后您可以将其导出为单独的文件。
Lightroom 中的图像大小调整过程是一种综合方法,可让您更好地控制最终导出的图像。 我希望上面的深入说明能够简化您的过程,并且您将能够准确地减小图像尺寸。
