
作为亚马逊合作伙伴,我们从符合条件的购买中赚取收入。
除了提供功能丰富的界面来创建各种图形之外,Photoshop 还提供有助于改进我的工作流程的组织功能。 其中包括按组组织图层的功能,这可以使您的图层面板保持整洁。 以下是有关如何在 Photoshop 中对图层进行分组以实现更简化、更高效的工作流程的深入指南。
快速导航
如果你经常这样做 涉及太多图层的 Photoshop 任务, 将它们分组会给你带来很多好处。 通过分组,您将能够对插图的每个部分进行分类以便快速编辑。 图层组缩小了图层面板,使您或任何其他可能处理图像的人更容易重新编辑。
例如,假设您正在创建一个带有单独内容元素的传单,用于标题和正文。 您可以为两个部分创建单独的组,其中包含每个部分的层。 它将极大地帮助您进行编辑过程。
要记住的一件事是,您可以从在“图层”面板中按连续顺序放置的图层创建组。 创建分散的图层组将对您的布局产生负面影响。
形成一组图层的最快方法之一是键盘快捷键 CTRL / CMD + G。您需要做的就是选择图层并按下此键盘快捷键。
通过单击第一层来选择层,按住 SHIFT 键的同时单击最后一层。 您还可以按住 CTRL (Windows) 和 CMD (Mac),同时单击图层以选择它们。 如果选择了错误的图层, 再次单击它以取消选择.
完成选择后,按 CTRL + G(或 CMD + G,如果您使用 Mac)。 所有选定的图层将被分组。
如果你真的想,你不能忽略组命名的关键步骤 有效地组织您的 Photoshop 工作流程. 通过单击旁边的小箭头来展开“图层”面板中的组。 现在双击组名称,然后输入新名称。
为标识其内容的组命名(如果您打算创建类似的组,请添加一个数字)。
另一个分组功能可以在顶部的图层菜单中找到。 使用上述任何一种方法选择图层。 转到图层菜单,然后单击图层组。

创建组的第二种方法是右键单击选定的图层。 选择上述任何一种选择方法,然后右键单击图层。 从下拉菜单中,单击“从图层分组”
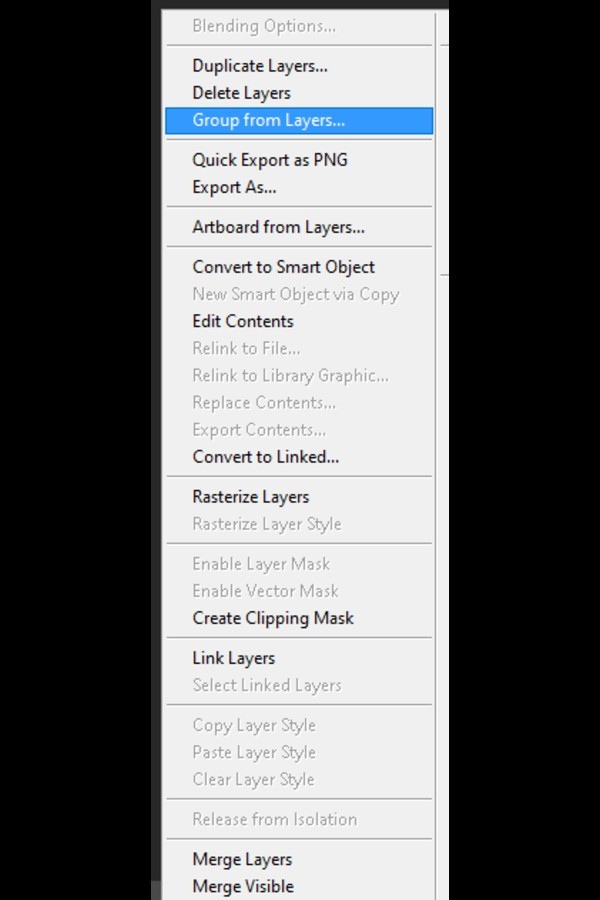
对图层进行分组的一种简单方法是将它们拖放到图层面板底部的图标上。 选择图层 要分组的。 按住 ALT 键 (Windows) 或 Option 键(在 Mac 上)并将所选图层拖动到底部的“创建新组”图标。
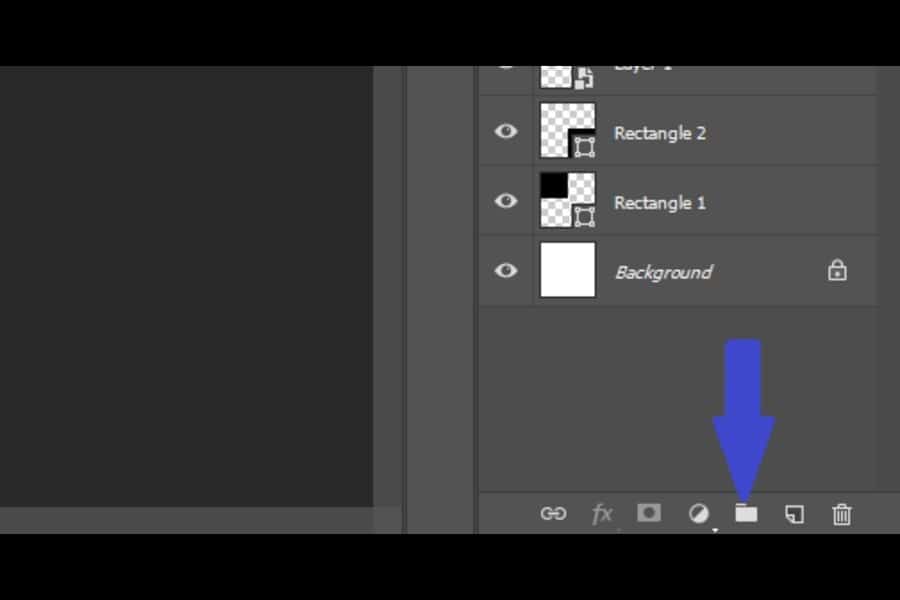
在不选择任何图层的情况下单击此图标时,会在图层面板中形成一个空组。 您可以稍后将图层拖放到文件夹中,但事先选择图层并形成组是创建有组织的组文件夹的更好方法。
Photoshop 允许我创建组组,当您处理数百个图层和类似类型的组时,这是一个福音。
例如,您可以将图像右侧的所有图层组放在一个组中,并将其命名为“右侧内容组”。 这样,导航到特定区域的图层对您来说将很容易。
您需要做的就是在图层面板中选择组,然后单击图层面板右侧的菜单图标。 选择“New Group From Layers”选项,将创建一个包含您选择的组的新组。
制作图层组可让您灵活地在文档区域中移动它。 从工具栏中选择移动工具后,您需要检查顶部的自动选择选项。 从设置中选择组。

现在,当您在文档区域选择图层组并尝试移动它时,该组中的所有图层将同时移动。
如果您对图层组改变主意, 你可以随时取消组合. 使用键盘快捷键 CTRL (Windows) 或 CMD (Mac) + SHIFT + G 取消组合选定的图层组。
或者,您可以选择该组并转到“图层”菜单。 从下拉菜单中选择取消组合图层选项。
如果按住 CTRL 或 CMD 并将组拖到下面的垃圾箱,您的组将被删除。 但是,除非您单独删除它们,否则组成该组的图层仍然完好无损。
在 Photoshop 中使用图层组有几个好处,从而增强了其功能。 下面,我阐述了层的主要优点。
在结束本文之前,我想介绍一下摄影师在使用图层组时面临的一些最常见问题以及如何解决这些问题。
如果您在折叠图层组时遇到问题,请尝试按 CMD / CTRL 并单击该组旁边的箭头。 要在 Windows 上折叠图层面板中的所有组,请单击 CTRL + ALT 并单击组旁边的箭头。 对于 Mac OS,按 CMD + Opt 并单击展开/折叠图标。
拥有大量组可能会导致文件大小增加。 要减少它,您可以使用 Flatten 选项 合并所有组和层 进入一个单一的图层,即您的背景。
您可以在“图层”菜单下选择“展平图层”选项。 具有展平层的图像具有 减少文件大小 同时保留对图像进行的所有处理。
图层组对于组织您的 Adobe Photoshop 工作流程。 它使您的图层面板保持整洁,同时让您可以轻松地同时编辑多个图层。 您可以使用我的指南中提到的方法轻松创建组并管理它们,从而在编辑多个图层时提高速度和灵活性。
