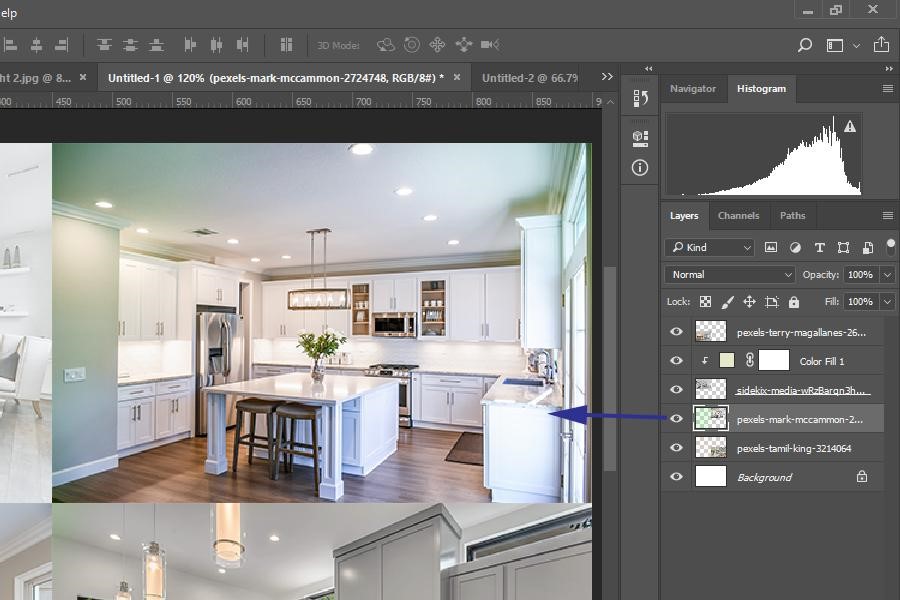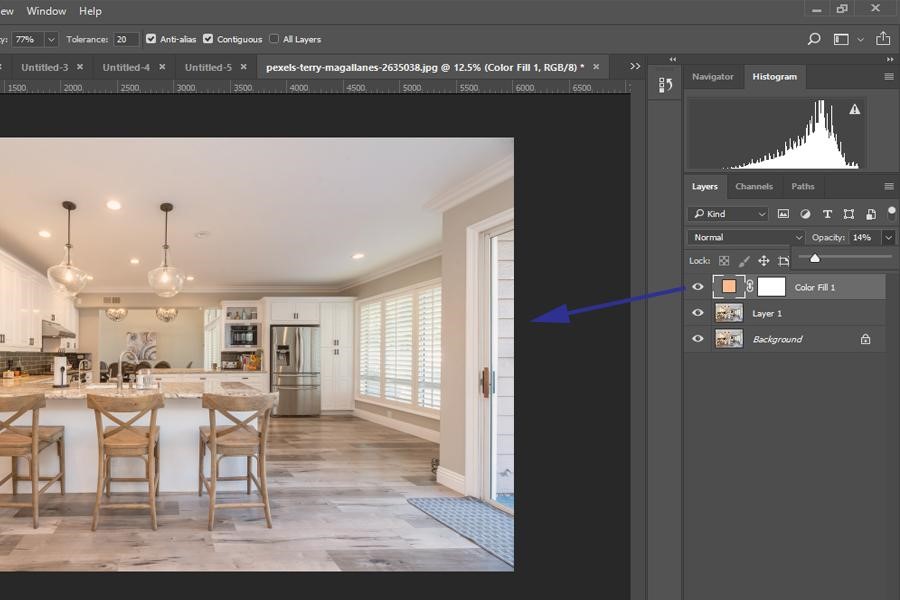作为亚马逊合作伙伴,我们从符合条件的购买中赚取收入。
更改合成和拼贴中的颜色是编辑时最常用的功能之一。 图像层中可能有一些您不喜欢的颜色,或者您可能希望添加对比色以用于创意目的。 了解如何在 Photoshop 中更改图层的颜色以提升您的编辑技能。
如何在 Photoshop 中更改图层的颜色
图层是任何 Photoshop 工作流程中的构建块,它使我能够创建具有多个元素的图像。 您放置的每个元素都会形成自己的层。 此功能使我能够更改任何元素而不影响其他层。
除了用纯色改变图层内容的颜色, Photoshop 有渐变填充选项 以及在创意设计过程中进一步装备您的各种图案。 此外,您还可以更改图层特定区域的颜色 使用掩蔽 和其他工具。
而不是一次处理整个图像, 层给你的优势 除了进行可逆更改之外,还可以独立处理对象。 您还可以移动周围的图层并调整其大小,以创建令人兴奋的视觉效果和合成效果。 除了非常常见的“编辑”>“填充”命令,让我们探索改变图层颜色的其他方法。
通过调整/填充图层更改图层的颜色
其中一个 常用功能 用于图层编辑的是调整图层。 您可以在图层上方创建调整图层,将其剪辑到图层,并进行所需的调整而不影响其他元素。 使用相同的工作流程,您可以更改颜色以赋予图像各种效果。
在任何调整图层过程中,您需要在处理之前创建一个复制图层,以确保无损颜色变化并将调整图层剪辑到图层。
- 至 创建剪贴蒙版,按住键盘上的 ALT/OPTION 键,同时单击调整图层。 此操作会将调整图层剪辑到下面的图层(您可以通过添加剪辑图标注意到这一点),从而使效果仅添加到该图层。
- 创建剪贴蒙版的另一种方法是单击调整图层面板上的剪贴蒙版图标。
在这里,我使用了四层照片拼贴,并将每个变色效果应用到特定层。 您可以查看添加调整图层如何改变图像中的颜色。
色相/饱和度调整层
首先,让我们尝试一下色相/饱和度调整层 更改其中一层的颜色,使其看起来更亮 带着橙色的语气。
- 单击创建新的填充或调整图层。 出现下拉菜单后,选择色相/饱和度。
- 通过右键单击调整图层并选择创建剪贴蒙版,将调整图层剪辑到所需的图层。
- 您可以通过调整滑块手动调整色调、饱和度和亮度,但此处添加的效果是通过选中“着色”选项来完成的。 单击它,稍后调整滑块,直到获得所需的颜色变化。
渐变调整层
我将使用我的图像层之一来添加渐变 使用渐变调整图层. 图像不需要完全改变颜色,但绿色的透明渐变会为枯燥的墙壁增添一些色彩,为室内拍摄带来一些活力。
- 按下“图层”面板底部的调整图层图标,创建一个新的调整图层。
- 在单击调整图层的同时使用 Alt/Option 键将其剪辑到指定的图层。
- 从渐变填充调整图层的对话框中,从集合中选择渐变。
- 您可以通过选择渐变类型(线性、角度、径向等)和每种颜色的不透明度来自定义渐变。
- 渐变将应用于图层。 您可以稍后通过双击渐变层来更改它。 另外,您可以通过图层面板顶部的不透明度滑块更改其不透明度。
纯色调整层
而纯色调整层主要用于 填充空白图层 或背景,您也可以通过降低其不透明度或将其与混合模式一起使用来在图像上使用它。 添加这种效果是增强房地产图像的一种流行方式。 它们可以帮助虚拟改变房间的氛围。
- 我选择用纯色填充的图层将转换为智能对象。 因此,我有一个完全不同的窗口来编辑它并添加实体填充层。
- 通过单击“图层”面板底部的半实心圆圈图标来选择实体填充调整图层。
- 从颜色选择器对话框中选择一种颜色。
- 起初,纯色会隐藏图层。 将不透明度级别设置为较低以使图像可见。
- 选择混合模式以按照您想要的方式混合颜色。 我建议尝试屏幕、乘法或 叠加混合模式.
通过油漆桶工具更改图层颜色
- 在一层上打开要编辑的照片。
- 复制图层 按 CTRL + J (Windows) 或 CMD + J (Mac)。
- 从工具栏中选择油漆桶工具。
- 从油漆桶工具的选项栏中,选择前景色或图案以更改图层内的颜色。
- 选择不透明度和容差(颜色匹配级别)。
- 单击要更改颜色的区域。
- 在这里,我选择了淡紫色图案,让我的纯白色椅子和地毯看起来有软垫。 您可以通过选择油漆桶工具来更改墙壁或房地产图像中任何元素的颜色。
使用替换颜色命令更改图层颜色
Photoshop 中一个在摄影师和平面设计师中非常流行的颜色处理功能是“替换颜色”命令。 这是一种在图层中进行颜色交换的高效方法。
- 选择要更改颜色的图层。
- 转到顶部的图像菜单。 从调整子菜单中,选择替换颜色选项。
- 点击您的图片即可 选择要替换的颜色. 确保您点击
- 将模糊度滑块设置为低,因为较高的量确定较高的容差水平。
- 从下面选择要应用的阴影。
- 您还将获得用于调整色相、饱和度和亮度的额外滑块。
- 选择带有加号的吸管以向选区添加区域,或选择带减号的吸管以从选区中减去。 您可以通过按 CTRL/CMD + Z 撤消任何错误的选择。
- 选择需要更改的颜色后,点击确定。
使用图层蒙版更改图层的颜色
图层颜色更改的最后一种方法是使用图层蒙版。 当您不打算对整个图层应用更改时,它允许您遮盖某些区域。
- 将图像导入 Photoshop 并通过将背景图层拖放到制作新图层图标上来制作背景图层的副本图层。
- 使用魔棒工具(根据颜色自动选择)选择所需区域。 或者,您也可以使用多边形套索工具。
- 从图层面板中,选择图层蒙版工具。
- 按新图层图标为您的选择创建一个新图层。
- 通过使用油漆桶工具或编辑 > 填充命令,选择所需的颜色、图案或内容感知来填充蒙版选区。
结论
发挥您的创造力并更改房地产照片中图层的颜色非常有趣。 我已经列出了很多更改颜色的方法,您可以尝试并掌握它们,以帮助您完成 Photoshop 工作流程。