
作为亚马逊合作伙伴,我们从符合条件的购买中赚取收入。
您添加到文档中的每个元素都是一个单独的图层,这就是为什么图层被视为 Photoshop 中的构建块的原因。 学习使用和操作图层可以让您获得更高水平的创造力。 您可以学习如何在 Photoshop 中将图层置于最前面以增加设计能力的最有用的东西之一。
快速导航
Photoshop 的工作流程都是关于可逆和非破坏性编辑,通常涉及同时管理多个设计元素。 每个文件包括 层,Photoshop 使用这个词来表示构成编辑后的照片或图形的元素。 在处理需要多个图层和蒙版的复杂编辑时,我经常需要重新排列这些对象的位置。
在 Photoshop 的图层面板中,所有对象都被列为图层。 列表中较高的元素将位于面板列表中较低的元素的前面。 这种类型的层排列称为堆叠顺序,您可以根据设计要求对其进行洗牌。
图层的堆叠顺序决定了哪个对象将在前面查看,哪个对象将留在其他对象后面。 为了使某些部分出现在图像的前面,您可以通过轻松地将这些图层放在前面来更改堆叠顺序。
在 Photoshop 中,可以从屏幕顶部的“窗口”菜单启用或禁用所有面板。 “图层”面板可能已隐藏,或者您之前可能已将其关闭。 如果要打开“图层”面板,请转到 Windows 菜单进行查看。
在 Windows 菜单中,您将在面板列表中找到图层选项。 旁边带有复选标记的任何选项都表示该面板在 Photoshop 界面上已打开并处于活动状态。 如果“图层”面板旁边没有复选标记,请单击它。 或者,您可以按 F7 查看面板。
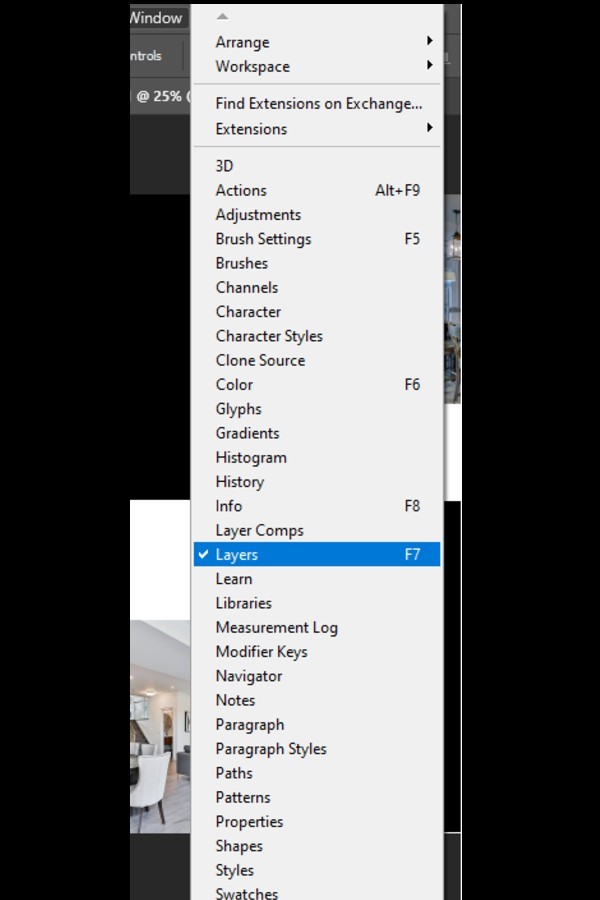
接下来,您可以打开一个包含多个需要重新排列的图层的文档。 为此,请转到文件,然后选择打开。 从目标文件夹中选择文件,它将在 Photoshop 中打开。
您还可以从头开始创建一个包含多个图层的新文档。 任何图像,形状, 定制形状,或者您添加的文本将是一个单独的图层,列在“图层”面板中。 堆叠顺序在顶部显示最近添加的层,技术上是最前面的层。
文档中的所有图层都称为普通图层,但您打开的第一层除外,它称为背景图层。 默认情况下,背景图层是锁定的,这意味着您不能像在普通图层上那样应用功能。
有三种方法可以将普通图层置于最前面。
选择您希望提出的图层。 如果你是一个 Windows 用户,按 CTRL + ] 将图层向上移动或 CTRL + [ 将其在面板中向下移动。 要在堆栈顶部移动层跳转,请使用键 CTRL + SHIFT + ] 或 CTRL + SHIFT + [ 如果需要将其移动到堆栈底部。
On Mac,键盘快捷键 Command + ] 会将所选图层向上移动,或者 Command + [ 将其向下移动。 同样,按 Command + SHIFT + ] 会将所选图层移动到图层堆栈的顶部,而 Command + SHIFT + [ 会将其移至底部。
更改图层顺序的最简单、最快捷的方法是将特定图层拖放到所需位置。 拖动图层时,会出现一个手形图标,以帮助您确定正确的放置位置。 当突出显示的线出现在所需的图层位置时,松开鼠标按钮。
您也可以像使用拖放选项移动单个图层一样移动图层组。

重新排列层面板顺序以实现设计灵活性的另一种方法是 使用图层菜单 在上面。 在图层面板中选择图层并转到图层面板。 在排列的子菜单中,您将找到以下选项:
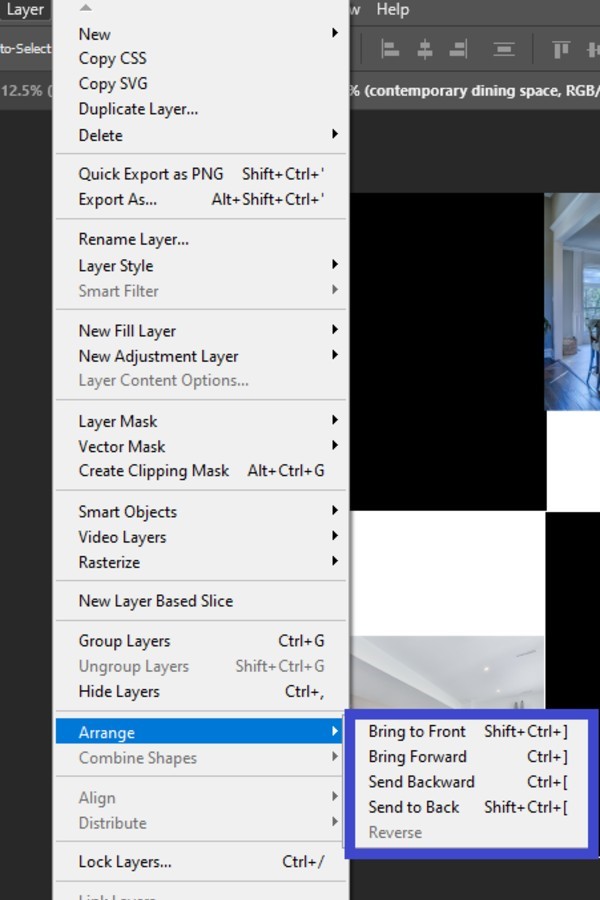
如前所述,底层,也称为背景层,不能移动,因为它默认是锁定的。 在它之后添加的任何图层都将位于背景图层的顶部。 除非您将其转换为普通图层,否则无法将其移动到顶部以将其带到前面。
如果您尝试移动背景层的内容,则会弹出一个对话框,警告您这是背景层,除非您将其转换为普通层,否则无法移动它。 或者,如果您尝试将另一个图层置于其下方,您将看到一个禁止标志,这意味着背景图层不允许使用此功能。
在 Photoshop 中,将背景图层转换为普通图层非常容易。 在图层面板中的名称旁边,您会找到一个锁定图标。 只需单击它即可将背景图层转换为普通图层。 它将被命名为第 0 层而不是背景。
另一种方法是在移动背景图层时出现对话框时单击“转换为普通图层”选项。

如果您之前没有经验 使用图层和图层组,您在预测您的图层是放入图层组还是在图层组之外时可能会遇到问题。 拖放图层而不将其添加到组中的正确方法是将光标放在图层组的基线下方,然后释放鼠标按钮。
你也可以 关闭图层组 在将另一层带到它的前面之前。
的能力 在 Photoshop 中移动图层 提供附加功能来创建令人惊叹的视觉效果。 您可以将任何图层放在前面或将其发送回去,以实现您心中构想的设计。 我希望我们的教程能够阐明在 Photoshop 或您中将图层置于最前面的过程。
