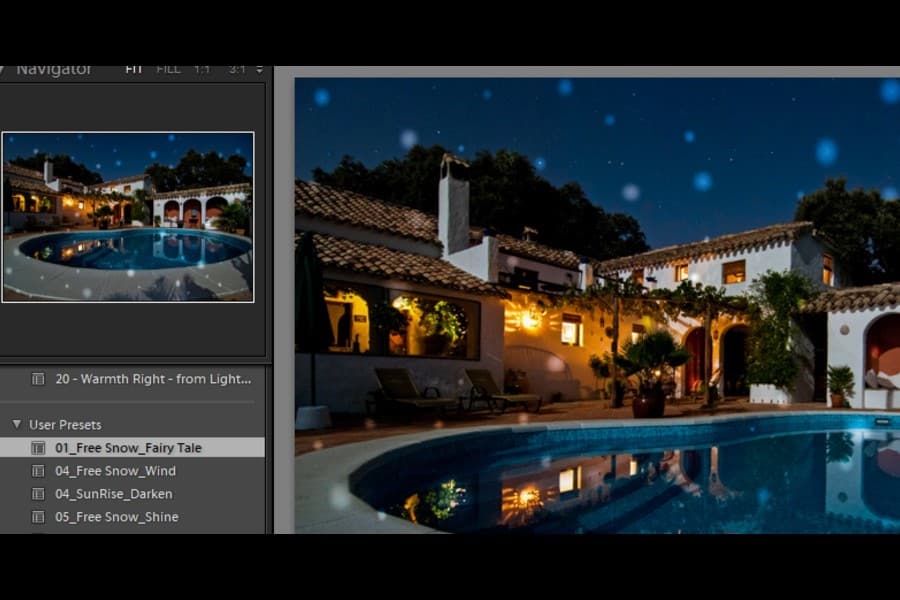作为亚马逊合作伙伴,我们从符合条件的购买中赚取收入。
作为一名摄影师,在后期制作期间为照片添加效果非常有趣。 在 Lightroom Classic CC 中,无论照片是在哪个季节拍摄的,您都可以创建阳光、下雨、下雪或其他天气效果。 了解如何在 Lightroom 中添加雪景,以在图像中营造梦幻般的冬季氛围。
如何使用三种方法在 Lightroom 中添加雪花
谁想到在照片中添加逼真的雪会如此容易? 大多数情况下,摄影师使用图像显示降雪 Photoshop 叠加层,但在 Lightroom 中也是完全可能的。 就我个人而言,我更喜欢 Lightroom 中的非破坏性编辑。 我经常使用它在外部房地产图像上添加不同类型的天气效果,以获得迷人的外观。
综合编辑是 Lightroom 功能的一个突出部分。 它不仅让我可以通过功能丰富的开发模块释放我的创造力,而且您还可以在其他模块中执行许多操作来转换图像。
修改图像以使其看起来像是在降雪中拍摄的,这无疑会改变游戏规则,从而增加其吸引力。 使用以下三种方法中的任何一种,您都可以为图像添加空灵的冬季效果。 您所需要的只是有关预设、本地调整和打印模块设置的基本知识。
使用预设添加雪
Lightroom预设 总是给摄影师一个快速修复来处理照片。 使用预设的优势在于它们提供了令人印象深刻的效果,如果您手动使用基本面板滑块可能很难实现。
要创建雪景效果,您可以使用预设。 有几个 免费雪预设 在线提供,您可以下载并在您的照片上使用。 或者,你可以 购买一捆预设 以不同的方式在图像上造雪。
- 下载免费或付费的雪景预设。
- 进口 使用旁边的加号图标将预设放入 Lightroom 预置 面板。
- 进口 您在 Lightroom 中的图像。
- 去 制定政策 模块,并展开 预置 标签。
- 将鼠标悬停在添加到其他预设列表中的新雪预设上。
- 单击提供所需效果的那个。
调整预设
如果使用预设,雪花会添加到覆盖整个图像的照片中。 如果有任何雪遮挡了应该清晰可见的细节,则调整设置非常容易。
- 点击 径向过滤器 除了在直方图下找到的工具 调整刷.
- 径向滤镜针(用于创建雪)将出现在整个图像上。
- 点击要删除的图钉以获得更清晰的视图。
- 击中 删除 在你的键盘上。 结果,该区域的雪将被清除。
使用径向过滤器添加雪
此方法可能有点耗时,但如果您想更好地控制照片上的雪花效果,则值得尝试。
创建雪花
- 将您的图像导入 Lightroom中.
- 去 制定政策 模块。
- 点击 径向过滤器 工具.
- 现在选择“除雾”从效果下拉菜单中。
- 单击上的复选框 反转蒙版. 它将确保您创建的任何效果都应用于椭圆机内。
- 开始在图像的任何部分创建椭圆。 请记住,您正在创建雪花,因此您的圈子应该很小。
- 减少 明晰 并增加 除雾 滑块。
- 增加 曝光 和 对比度. 另外,调出 白人 略。
在图像上复制雪花
- 现在右键单击椭圆,然后单击 复制.
- 将副本拖动到图像的另一个区域。 继续复制,直到图像中有许多雪花。
- 继续创建具有略微不同设置的径向过滤器。 然后, 复制 它们并将它们放置在图像的几个部分上。 这将产生自然的不一致性,使雪看起来真实。
- 您可以放大图像以仔细观察并为雪创建径向过滤器。
在打印模块中使用叠加添加雪
您还可以使用另一种方法为图像添加雪景效果。 为此,您需要在计算机上下载雪覆盖。 您可以下载一些免版税的雪覆盖来使用此方法。
- 进口 将图像导入 Lightroom。
- 去 打印 模块。
打印模块中的图像尺寸
- 首先,如果您的 图像被旋转,转到 页面设置 选项出现在左侧并选择 风景 来自 方向 .
- 从左侧选择一个模板。 对于这张图片,我使用了 最大尺寸 模板。
- 如果照片左上角有显示图像信息的文本部分,请按 I 在键盘上。
- 现在从右侧面板转到打印作业部分并选择 打印为 JPEG.
- 选择 自定义文件尺寸 至 12 x 10 英寸。
- 在图像设置面板中,单击框 缩放以适应.
- 现在从 布局 面板,减少四个 余量 滑块以删除图像周围的白色边界。
- 确保 细胞大小 与...相同 自定义文件尺寸 你已经选择。
一旦图像尺寸符合您的要求,就该添加雪景效果了。
加雪
- 展开 页 从右侧的面板 打印 模块。
- 点击复选框 身份证. 默认情况下,它会显示一个铭牌,上面写有 Lightroom,但您可能已将其设置为您的姓名或公司名称。
- 点击身份证下方的小箭头,然后点击 编辑.
- 将打开一个对话框,您首先需要选择 使用图形身份证.
- 点击即可 定位文件 选项,浏览您之前下载的雪覆盖。
- 点击 Ok. 您的身份牌(即雪覆盖)将添加到图像中。
- 您可以先将其放在图像的左上角,然后将其拖过图像。
- 减少 不透明度 从 Identity Plate 设置下的滑块中找到。
您美丽的雪景图像已准备好使用。 您现在可以点击 打印到文件 并将图像保存在计算机的驱动器上。 如果您打算对图像进行更多更改,例如增加曝光或对比度。 您可以将其导入 Lightroom 并在“修改照片”模块中进一步处理。
总结
几乎所有的 摄影师调整他们的照片 赋予它们更高的视觉吸引力。 在图像中添加雪也是为图像添加梦幻般冬季感觉的方法之一。 我希望我在 Lightroom 添加雪的深入指南能够帮助您轻松创建令人惊叹的冬季照片。