
作为亚马逊合作伙伴,我们从符合条件的购买中赚取收入。
您是否知道 Lightroom Classic 具有在网格或幻灯片视图中堆叠照片的有用功能? 此功能允许房地产摄影师将几个相似的图像组合在一个缩略图中。 了解如何在 Lightroom 中堆叠图像将使您能够以一种整洁的方式组织您的目录。
作为一名房地产摄影师,很明显,您需要拍摄同一视图的多张图像,通常曝光量不同。 当你 将它们导入 Lightroom,您可能希望通过使用单个缩略图表示所有相似图像来整理目录。 这是图像堆叠功能派上用场的地方。
堆叠只是将多个图像收集在网格上的一个位置。 您可以将照片堆叠在文件夹中,也可以将照片堆叠在收藏夹中。
您可以轻松地选择所有相似的图像并将它们分组为 Lightroom 中的堆栈。 当您想稍后处理这些图像时,它将帮助您在广泛的目录中发现堆栈。 它还将清理您的网格,促进无缝工作流程。
当您打开图库模块时,您首先需要选择要堆叠的照片。 您可以通过单击第一个图像进行选择,按住 SHIFT 键,然后单击序列中的最后一个图像。
或者,如果您的图像不相邻,您可以按住 CMD Mac 上的键,或 CTRL 在 Windows 上键入并一张一张单击图像。 选择照片范围后,您可以使用三种方式堆叠图像:
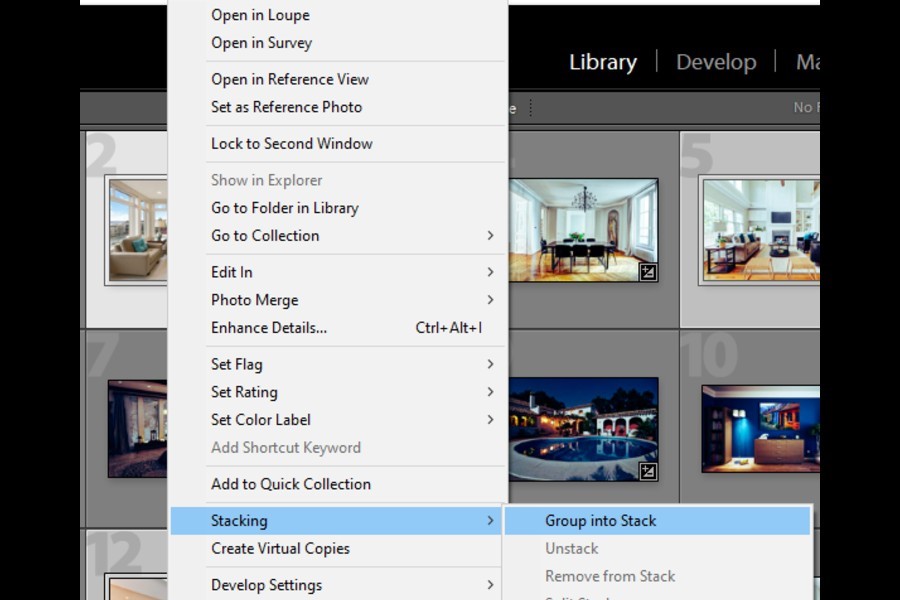

您会看到图像现在堆叠在一起。 代表堆栈的缩略图是顶部图像,显示的数字是堆栈中的照片数量。

在中创建堆栈 制定政策 模块与我在中所做的相同 自学资料库 模块。 唯一的区别是您可以在幻灯片视图中执行此操作,该视图显示的缩略图比网格视图小。
这里值得一提的是,除非您扩展它,否则您不能对整个堆栈应用任何效果。
请注意创建堆栈后添加到堆栈的侧垂直条。 单击右侧的栏将展开您的堆栈,以便您可以看到其中的所有图像。
或者,您可以按 “S” 键盘上的键以展开或折叠堆栈。 展开堆栈的另一种方法是右键单击它并选择 堆叠 > 展开堆栈.
同样的方法,你可以选择 “扩展所有堆栈” 打开您在目录中创建的所有堆栈。
折叠堆栈会隐藏其中的所有图像。 如果要折叠展开的堆栈,只需单击堆栈缩略图左侧的垂直条。 或者,右键单击堆栈中的任何图像并选择 堆叠 > 折叠堆栈.
只需按下 S 也将折叠堆栈。 如果您已展开多个堆栈,请转到照片菜单,然后选择 堆叠 > 折叠所有堆栈.
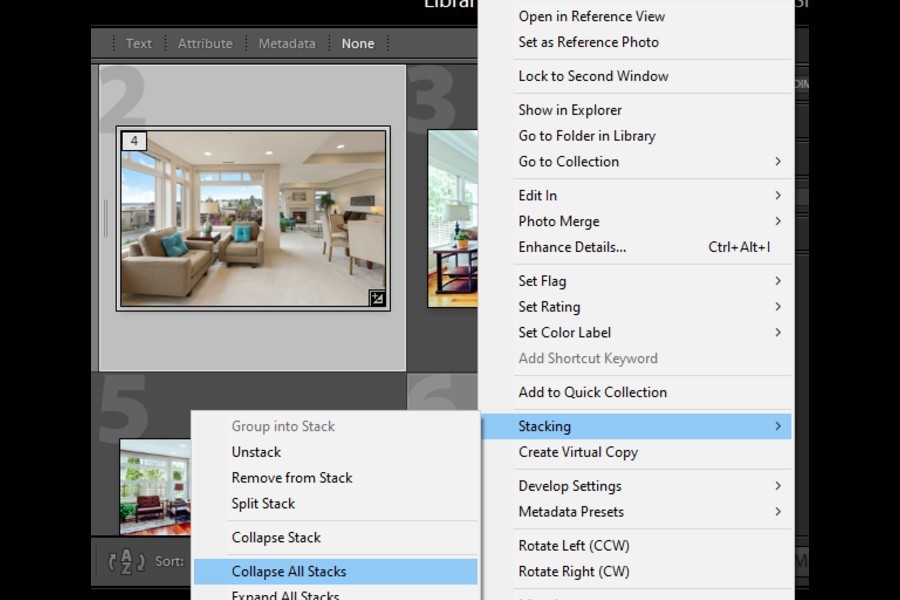
可以更改图像在堆栈中的位置。 选择图像并按 SHIFT + [ or ] 键向上或向下移动。 如果要更改顶部图像,请选择要置于顶部的图像,然后按 SHIFT + S。
当您不再打算保留堆栈时,只需右键单击堆栈,然后选择 堆叠 > 取消堆叠. 取消堆叠照片的键盘快捷键是 CTRL+屎+G 在Windows上或 CMD+SHIFT+G 在Mac上。
在某些情况下,您可能希望将堆栈拆分为两个不同的堆栈。
将图像添加到堆栈就像将其从网格中拖动并将其添加到堆栈一样简单。 要从堆栈中删除照片,您可以选择它并右键单击它。 选择 堆叠 从下拉菜单中选择“从堆栈中移除设立的区域办事处外,我们在美国也开设了办事处,以便我们为当地客户提供更多的支持。“
虽然手动堆叠让您可以完全控制要堆叠的图像及其顺序,但 Lightroom 还具有 自动堆叠 f吃。 此功能会根据拍摄时间自动堆叠您的照片。 使用自动堆叠,您可以节省时间并通过单击获得干净、有条理的目录。

如果您正在创建堆栈,则必须了解以下提示:
对于需要的人来说,堆叠是 Lightroom 中的一项有用功能 快速高效的目录组织. 在使用该软件时,它肯定会改善您的工作流程。 此外,它将节省您过去用于从目录中查找特定图像的时间。
