
作为亚马逊合作伙伴,我们从符合条件的购买中赚取收入。
您知道吗,在 Lightroom 中,您可以在几分钟内对多张照片应用类似的编辑效果? 这就是快速有效的编辑过程的全部意义所在。 您只需要了解如何将预设应用于 Lightroom 中的多张照片,只需单击几下即可使它们具有统一的外观。
快速导航
Lightroom预设 是对照片应用所需编辑效果的快速方法。 对于仍需要掌握修改照片模块编辑的初学者,预设可以方便地编辑照片,而无需费力地使用众多滑块。 即使是专业摄影师也使用预设来批量编辑照片。
如果这还不够有用, Lightroom 简化了编辑工作流程 更重要的是,我可以一次性将预设应用于多个图像。 您可以将预设应用到丰富的 导入照片时,在库的网格视图中或在冲印模块的胶片视图中。
您可以下载免费或付费预设,以便稍后将它们应用到多张图像上。 或者,你可以 创建一个你自己的 根据您的喜好编辑照片并将调整保存为预设。

Lightroom 的开发模块是所有编辑魔法发生的地方。 您可以在此处将许多不同的效果应用于您的照片并将它们保存为预设。 但是,这是一个乏味的过程,特别是如果您单独编辑每个图像。
为了节省时间,您可以做的是将预设应用于一张图像,然后 对多张照片应用相同的效果. 如果您不完全满意,您可以在这里进行一些调整,直到您能够获得所需的效果。
应用预设和附加编辑后,请按照以下步骤操作。

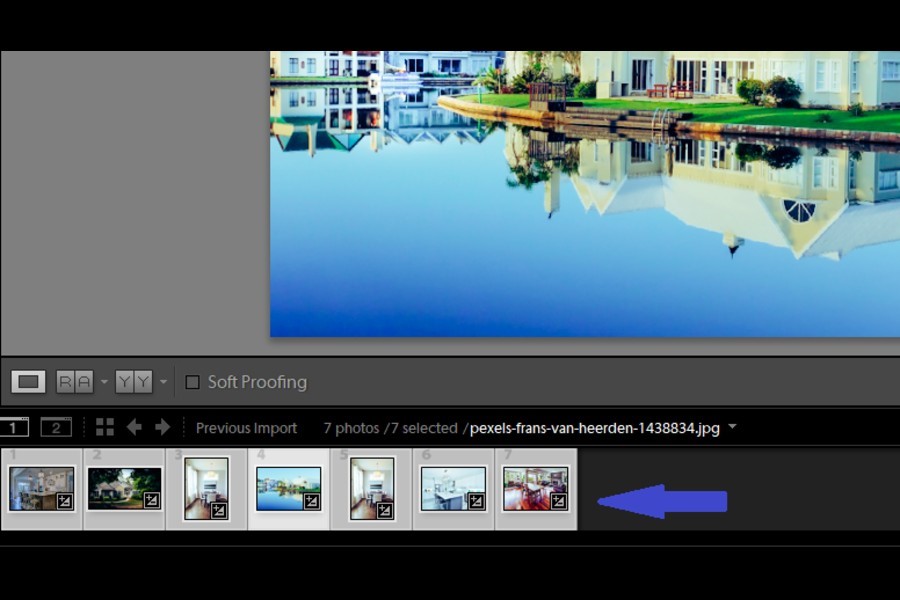

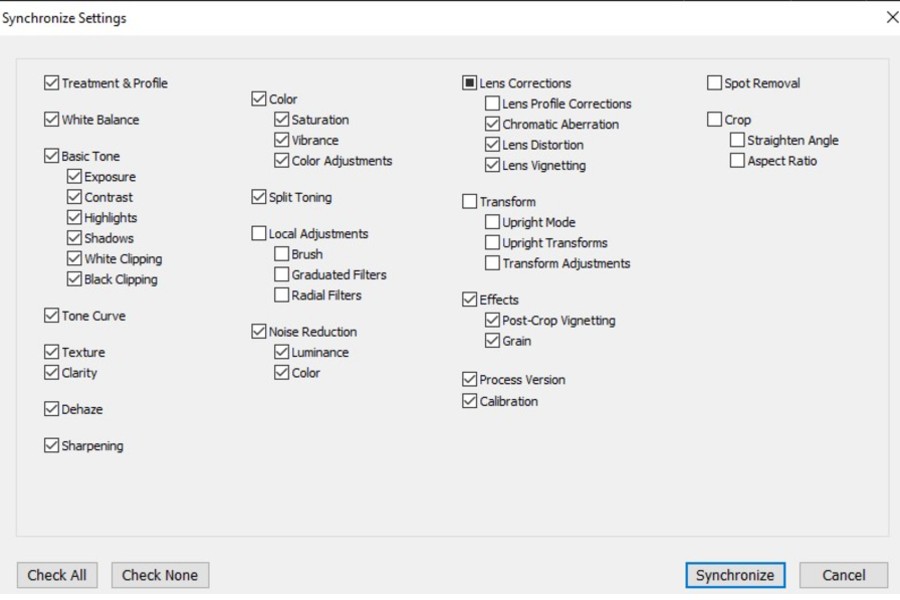
请记住不要复制您在活动图像中所做的任何局部调整。 应用使用渐变滤镜、径向滤镜或 调整画笔到所有图像. 只需在同步设置中取消选中它们即可。
充分利用库模块中的缩略图网格是一种 成为 Lightroom 专家的诀窍。 这是另一种快速的方法 使用预设 一次在多张照片上。
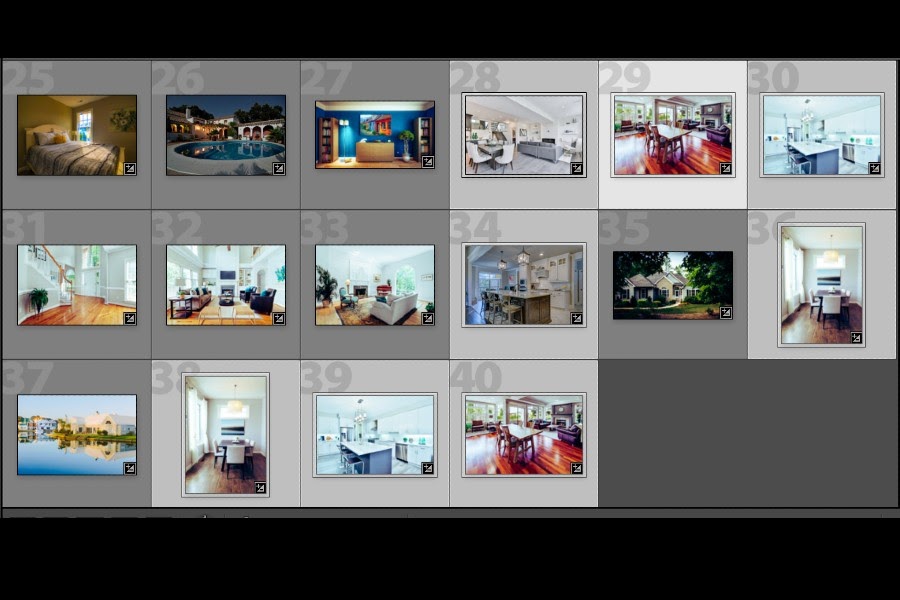

如果您不小心在多张照片上应用了错误的预设,很容易撤消您的应用。 首先,通过单击 重设 按钮。
现在,点击 Sync 再次选择。 在对话框中,单击 同步 按钮。 以前的效果现在将再次应用于您选择的所有照片。
您可以轻松排除 同步设置. 如果您将预设应用于照片并希望对其余图像具有相同的效果,则可能有一些不需要复制的指定编辑选项。 例如,去除斑点、局部调整或 径向过滤器使用.
这是同步设置对话框中的复选框发挥作用的地方。 在这里,您可以确定要对图像应用哪些设置以及应排除哪些设置。
例如,如果您使用调整画笔来增加照片特定区域的曝光。 除非您在同步设置时排除该局部调整,否则每个图像在该特定区域中都会有一个难看的较亮区域。
应用 Lightroom 预设为房地产照片 当您需要在更短的时间内编辑一批照片或希望整组图像具有相似的感觉时,它会派上用场。 此外,您不必担心拍摄的照片数量,因为您知道您可以在很短的时间内在 Lightroom Classic CC 中编辑它们。
