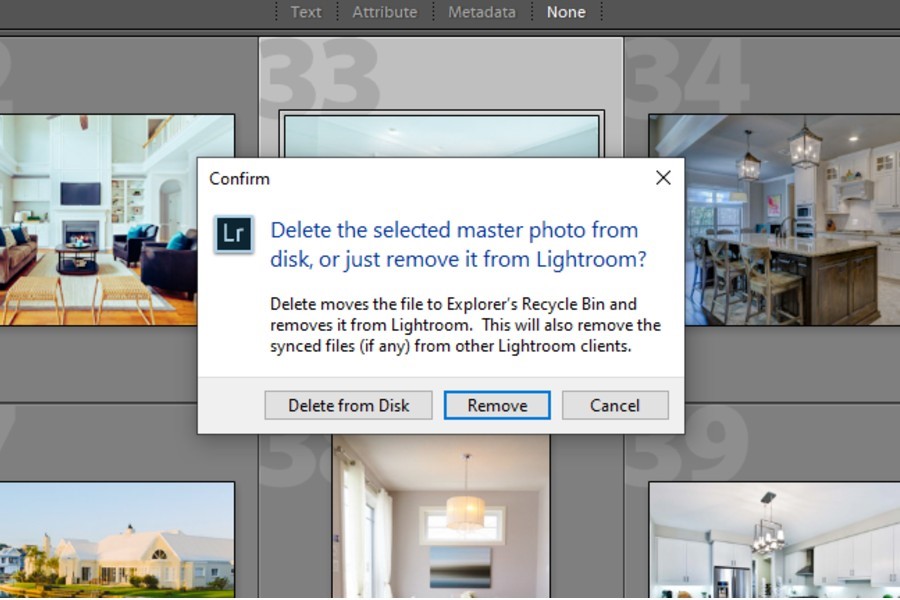作为亚马逊合作伙伴,我们从符合条件的购买中赚取收入。
除了高效编辑之外,整理照片也是 Lightroom 的主要功能。 因此,作为照片编辑软件的普通用户,每隔一段时间删除一次照片是您工作流程的重要组成部分。 如果您经常拍摄大量照片,那么学习如何从 Lightroom 中删除照片肯定会对您有所帮助。
如何使用多种方法从 Lightroom 中删除照片
在您的 Lightroom 目录中拥有数百或数千张照片会占用您内部或 外部硬盘. 因此,需要摆脱糟糕的图像时不时地出现。 删除无用的照片还可以让您简化 Lightroom 目录,使其更易于管理。
你也可以 清空目录中的空间 通过删除目录中当前不需要但有价值的照片。 只需确保您已安全备份所有这些照片。
从 Lightroom Classic CC 中删除单个图像既简单又快捷。 Adobe 还可以在更短的时间内删除大量照片。 让我们解释一下基础知识 从 Lightroom 中删除图像 使用多种方式。
从 Lightroom 中删除单张照片
- 实行 Adobe Lightroom 经典 CC 在你的桌面上。
- 打开 自学资料库 模块。
- 从左侧面板的目录中选择要从中删除照片的文件夹。
- 选择要删除的图像的缩略图。
- 上去 拍照 菜单。 你会看到“删除照片“ 选项。 这 键盘快捷键 因为在 Mac 上是 删除 键,在 Windows 上,它是 Backspace键 键。
- 将出现一个警告弹出框,要求您选择是要从磁盘中删除照片还是仅将其从 Lightroom 中删除。 当您不小心删除有价值的图像时,这个谨慎的弹出窗口是一种祝福。
- 点击 从磁盘中删除 如果您打算释放磁盘空间,或者选择 删除 仅当您只想从 Lightroom 中删除图像时。
从 Lightroom 中删除多张照片
如果您期待从 Lightroom 中删除多个图像,有多种方法可以做到这一点。 最简单的方法之一是通过多选来完成。
- 在 图书馆网格视图,选择两个或多个要删除的图像。
- 如果要连续选择,请按住 SHIFT 键,然后从序列中选择第一张和最后一张图像。 这将一次选择整个系列。
- 如果您想要非连续选择,请按住 CMD 关键在Mac或 CTRL 键,然后通过一张一张地单击照片来选择照片。
- 现在按下 删除 Mac 上的键或 Backspace键 Windows 上的键。
- 将出现相同的警告弹出窗口,要求确认从磁盘或仅 Lightroom 中删除照片。
- 点击 删除 如果您想将照片保存在硬盘上,或者 删除 如果您也想从硬盘驱动器中删除它,请从磁盘中删除它。 如果选择第二个选项,请确保清空垃圾桶文件夹以释放驱动器空间。
使用标记选项删除照片
Lightroom 有一个非常有用的功能,可以让我标记照片以对其进行分类。 当您删除大量图像时,此功能会派上用场。 让我们看看如何 通过标记删除批量照片变得更容易.
- 一旦进入 Lightroom中, 在中打开 Grid View 自学资料库 通过点击模块 G 在你的键盘上
- 在导航面板下,打开要从中删除批量照片的文件夹。
- 开始选择图像并点击 X 在你的键盘上。 这会将照片标记为 被拒绝.
- 如果您打开 大写锁定,该过程将变得更加容易,因为在标记上一张照片后会自动选择下一张照片。
- 去 图片 选项。
- 从下拉菜单中选择 删除被拒绝的照片.
- 从警告弹出窗口中选择从磁盘中删除或删除。
- 您被拒绝的照片现在将从 Lightroom 中删除。
使用优化照片选项删除照片
现在让我们谈谈在您的 Lightroom 中拥有数千张照片,其中只有几张您希望保留。 为此,Lightroom 在库菜单中有一个很棒的优化照片选项。
- 当您启动时 Adobe Lightroom 经典 CC,在 Grid View 中打开 自学资料库.
- 开始选择要保留并点击的照片 P 在你的键盘上。 这将 标记你的照片 由 Lightroom “挑选”。
- 完成拾取所需照片的过程后,转到 自学资料库 菜单。
- 从下拉列表中选择 优化照片 选项。
- 优化照片 选项会将所有未标记的照片选择为“被拒绝”由 Lightroom 提供。
- 现在去吧 拍照 菜单,然后向下滚动到 删除被拒绝的照片 选项。
- 选择 删除 or 删除 根据您的喜好从警告弹出窗口中的磁盘。
- 您之前选择的照片是 Lightroom 中仅存的照片。
从 Lightroom 中删除所有照片
使用多选选项可以轻而易举地删除 Lightroom 中的所有照片。
- 您可以通过按从“库网格”视图中选择所有图像 CMD + A (在Mac上)或 CTRL + A (在 Windows 上)。
- 现在去吧 图片 菜单,然后选择 删除选定的照片.
- 从警告对话框中选择所需的选项,您的 Lightroom 目录将为空。
删除文件夹
- 如果目录中的文件夹中没有照片,请在 文件夹 落下。
- 选择“删除“。
- 删除 再次从弹出窗口中。
- 你的空文件夹现在不见了 来自 Lightroom 目录.
常见问题解答
为什么我无法在 Lightroom 中删除照片?
如果您无法在 Lightroom 中删除照片,则可能是在收藏夹中执行此操作。 除非您在目录中,否则无法删除照片。
如何启用标记选项以拒绝照片?
要启用标记选项,请转到查看菜单,然后单击查看选项。 此操作将打开一个对话框,您需要在其中检查单元格图标中的标志选项。
结论
有多种方法可以删除照片 使用 Lightroom. 您可以根据要删除的图像数量选择其中任何一个。 但是,建议您备份所有照片,并确保在开始从 Lightroom 和硬盘驱动器中删除照片之前确实要删除这些照片。