
作为亚马逊合作伙伴,我们从符合条件的购买中赚取收入。
您知道您可以制作图像副本并在 Lightroom 中对其进行编辑吗? 您还可以将它们导出为单独的图像,这样您就可以创建具有不同效果的同一张照片的多个版本。 通过学习如何在 Lightroom 中复制照片,您可以利用该软件的非破坏性编辑过程。
快速导航
在房地产
Lightroom Classic 的复制图像功能允许以另一种方式快速轻松地处理照片。 我可以创建副本并 使用不同的 Lightroom 预设 在他们的每个副本上,经过比较后选择其中最好的镜头。
除了单独编辑和导出每张照片外,编辑软件还允许您创建任意数量的照片副本。 有两种方法可以创建图像的重复版本。
大多数摄影师喜欢使用的第一种方法是制作原始照片的虚拟副本。 您可以在库网格中或在开发模块中打开图像时轻松完成此操作。

在 lightroom 中创建的虚拟副本不是实际图像。 它们是同一图像的不同指令集。 Lightroom 目录旨在存储 只有编辑说明,而不是图像的来源。
这意味着虚拟副本仅存在于 Lightroom 中,不会占用任何宝贵的磁盘空间。 默认情况下,Lightroom Classic 在原始图像或“主”图像旁边以缩略图的形式显示虚拟副本。 这使您在以后打算使用它们时更容易找到这些副本。
当您制作图像的多个虚拟副本时,在其中发现原始副本可能会令人困惑。 区分主图像及其副本的最简单方法之一是虚拟副本的缩略图具有一个小的页面卷曲图标,如下所示。

确保哪个是主副本的另一种方法是右键单击图像,然后单击删除照片。 对话框将以如下所示的任何一种方式出现,明确哪个是副本。
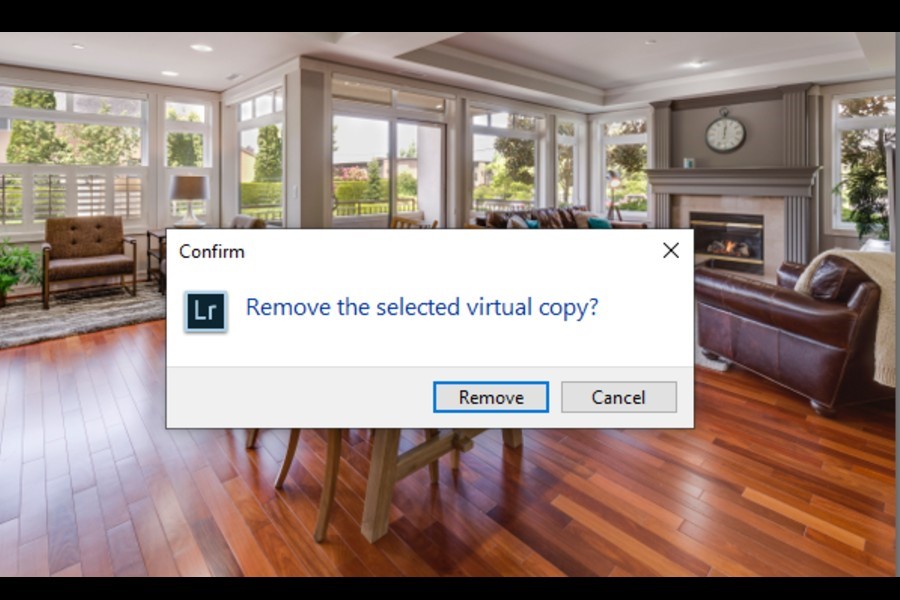
您可以在编辑过程中的不同检查点创建快照,以保存照片的多个版本。
这里要记住的一件事是,您使用快照创建的所有映像迭代都不会像虚拟副本一样显示在目录中。 编辑,点击快照+图标,命名快照。

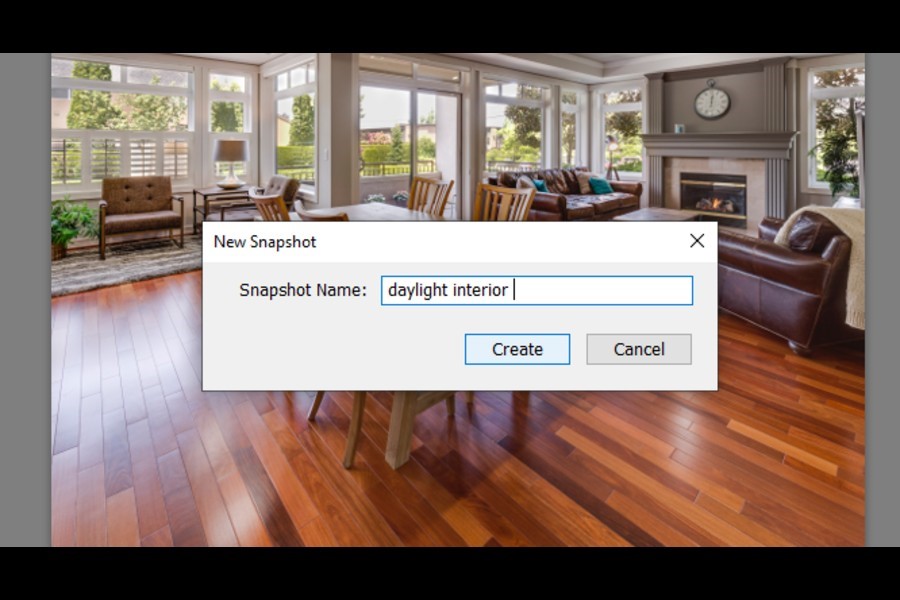
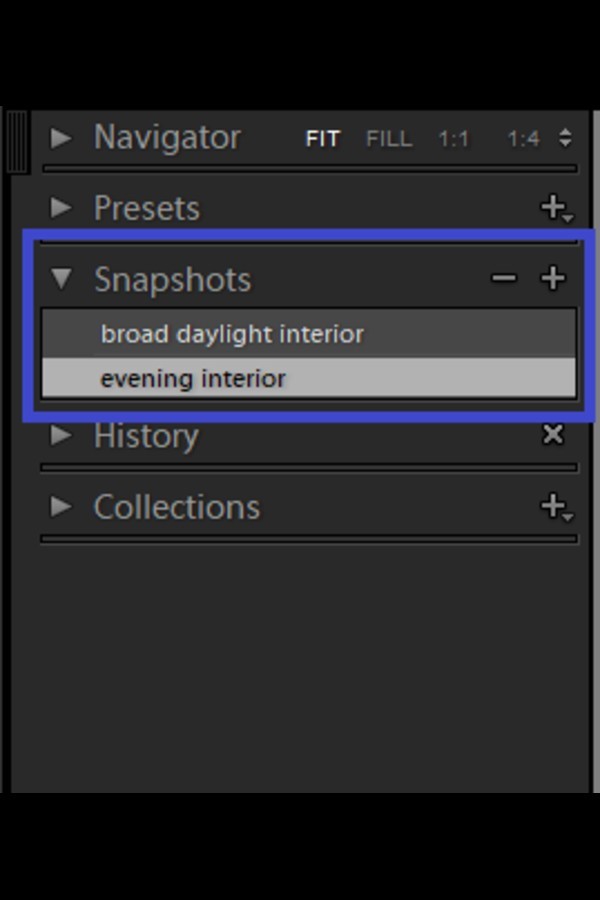
还有另一种使用快照创建图像副本的方法。 您可以打开“历史记录”面板并右键单击要保存为副本的任何特定条目。 例如,您在调整振动时喜欢图像版本,您可以轻松保存它。
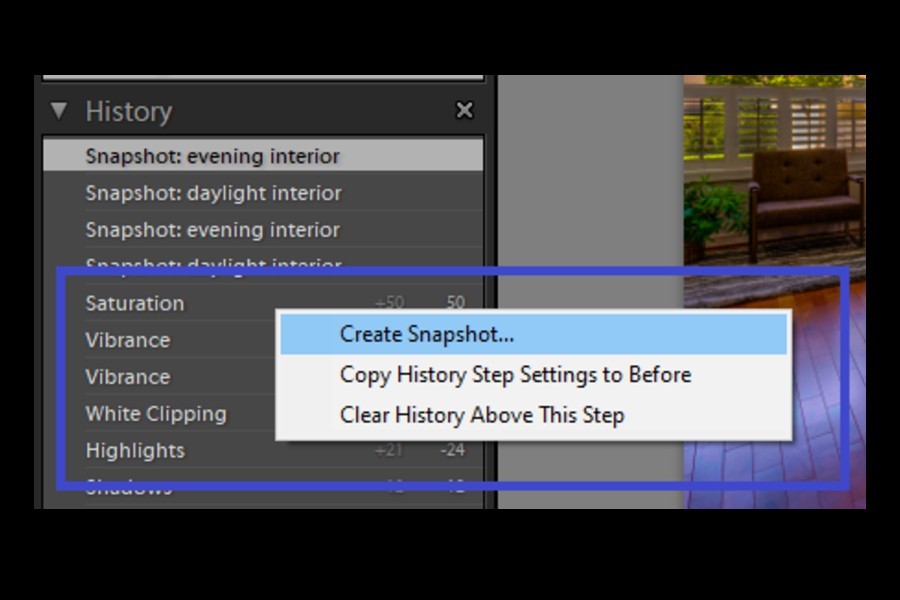
您可以从 Lightroom 是否保存了它们 作为虚拟副本或快照。
使用快照为我们提供了快速访问编辑历史记录中的特定时刻的便利。 有时,在编辑图像时,历史记录会变得很长。 我们很难从长长的编辑历史列表中跟踪我喜欢的版本。
不过,快照会以特定名称保存在“快照”面板下,让我们可以随时快速查看它们。 此外,还可以通过快照导出照片。
有两种类型的编辑软件。 那些对原始图像进行更改的软件称为破坏性软件。 更改原始图像并保存后,实际图像将永远更改。
相反,非破坏性编辑软件不会对原始图像进行任何更改,而是使用您制作的另一组编辑指令对图像进行预览。 Lightroom Classic CC 就是一个例子 无损图像编辑软件.
其中一些 帮助您成为 Lightroom 专家的技巧 是在编辑的图像旁边查看原始图像的能力。 单击 YY 按钮(在开发模块中的图像底部)以 查看编辑版本和原始版本之间的区别. 这证明 Lightroom Classic 是一款无损编辑软件。
Lightroom 有两个功能可以创建主图像的虚拟副本, 虚拟副本, 和 快照. 两种形式的图像迭代都存在于 Lightroom 中,并且不占用任何磁盘空间。 我们可以使用副本来制作不同的风格化版本的图像和 出口 以后可以外用。
