
作为亚马逊合作伙伴,我们从符合条件的购买中赚取收入。
为了节省时间并简化编辑过程,Lightroom 允许我们同时选择多张照片。 学习如何在 Lightroom 中选择多张照片将加快比较它们的过程,从中选择最佳照片,甚至将相同的冲印设置应用于一系列图像。
快速导航
您可以使用三个模块在 Lightroom 中一次选择多张照片。 这 自学资料库 模块, 制定政策 模块,以及 地图位置 模块。
进入图书馆模块后,您有两个照片查看选项。 放大镜视图是您获得所选照片的完整视图的地方。 而网格视图允许您以平铺排列方式查看图像缩略图。
网格视图提供了查看和选择多张照片的最佳方式。 请注意,网格视图在除此之外的任何其他模块中均不可用 自学资料库 在 Lightroom 中。
要进行照片的比较、导入或导出它们,您需要在可以使用网格视图的库模块中。
您可以通过网格视图中的多项选择来同步元数据或向多张照片添加关键字。 假设你有 数字化旧照片 来自家庭相册,并且您想为所有相册添加关键字以进行组织。 在 Lightroom 的网格视图中很容易做到这一点。
让我们深入了解在网格视图中多选照片的基础知识。 要查看网格视图,请按键盘上的 G 或转到 视图 > 网格. 您可以通过按来增加缩略图的大小 + 并按 -.
在图库的网格视图中选择已排序的照片非常简单。
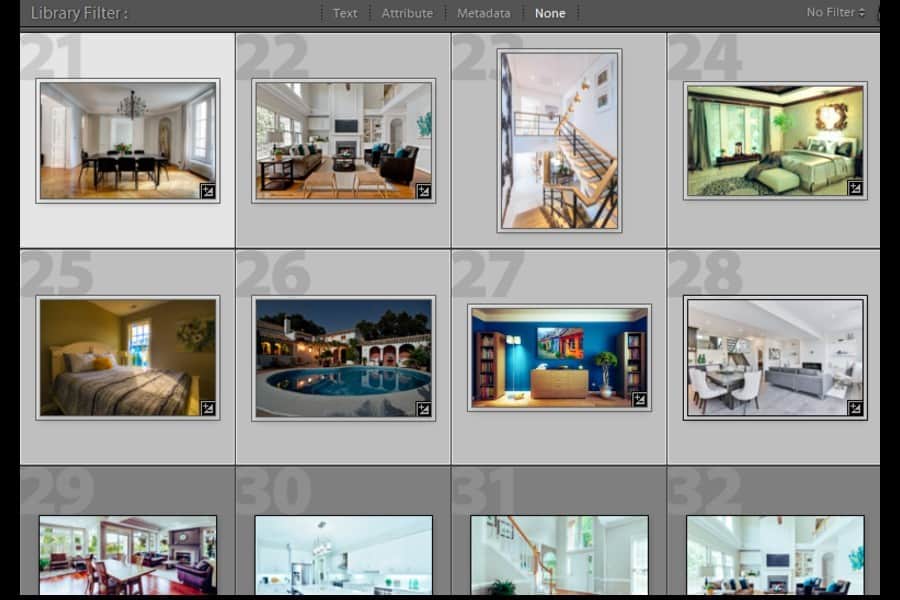
在某些情况下,按顺序选择照片不是我们想要的。 我们想 选择未并排放置的多张照片. 为此,您必须:

如果您想出于特定目的选择库中的所有图像,请按住 CMD + A 一起在 Mac 上或 CTRL + A 在窗户上。 这将选择您的所有照片。
每当您一次选择多张照片时,您会注意到其中一张看起来比其他照片更亮。

这是活动照片。 如果您的多选目的是将元数据或开发选项等设置应用于所有图像,则活动图像源将用于应用其余图像。
您可以从整个选择中选择活动图像。
如前所述,多选选项也是“开发”模块中的一个方便工具。 几分钟之内,您就可以对所有选定的照片应用相同的效果,从而节省大量时间。
如果您花了很多时间和精力在“冲印”模块中编辑照片,您可以从下面的幻灯片中选择其他照片,并对所有照片应用相同的编辑效果。 另外,你可以 将预设应用于多张照片 在此模块中。
我在“开发”模块中没有网格视图的功能。 然而,Lightroom 工作区域正下方的胶片视图可以为我提供帮助。 它显示图像的缩略图,您可以从中选择多张照片。
幻灯片视图中使用的选择方法与网格视图相同。
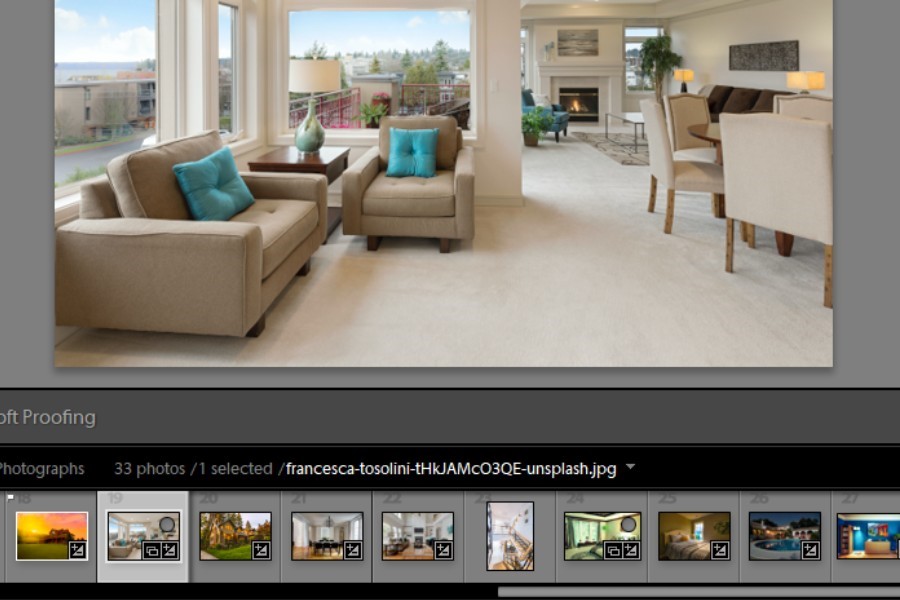
根据一个 ,来自地理标记照片的元数据有助于提供有关地点的有意义的见解。 在地图模块中,通过多项选择可以简化查找具有相同地理位置的图像的过程。
在地图模块中,您的照片与地理位置标签一起存储。 要选择具有相同地理标签的多张照片,只需单击地图上所需的位置标记。 将选择该标签中的多张照片。
当您在库模块中时,您将在窗口左下方看到导入按钮。

由于一次选择大量图像的选项, 从 Lightroom 导出它们 比以往任何时候都容易。

Lightroom 中的多重选择与通常的文件浏览器略有不同。 尽管 Lightroom 中的大多数多选键盘快捷键与 Mac 上的任何取景器窗口或 PC 上的资源管理器窗口相同。 但是,您无法像我在计算机上那样在许多图像上单击并拖动光标来选择它们。
您可能需要反转 Lightroom 中的多选以选择您未选择的照片。 选择所需的所有照片后,您可以转到“编辑”选项卡并单击“反转选择”。 这将选择未选择的照片并取消选择已选择的照片。
您还可以 取消选择您选择的所有照片 通过在 PC 上按 CTRL+D 和在 Mac 上按 CMD+D 的组合。
掌握这些 基本的 Lightroom 技能 像多选选项将极大地帮助您加快后期制作工作。 通过我向您描述的所有键盘快捷键和方法,您将能够一次对大量照片执行类似的功能,从而节省大量时间和精力。
