
作为亚马逊合作伙伴,我们从符合条件的购买中赚取收入。
当您在 Lightroom 中安装预设或什至在程序中自己创建预设时,您最初可能会认为它只能在该特定计算机上使用。 如果您在多台计算机上使用 Lightroom 进行编辑或想要出售预设,这可能会出现问题。 幸运的是,Adobe 为您创建了一种导出预设的方法,我将逐步介绍如何导出 Lightroom 预设。
快速导航
我将在开始导出预设的指南时假设您已在 Lightroom 中添加并保存了预设。
您需要采取一些不同的步骤,具体取决于您要导出单个预设还是 多个预设,所以我将在下面介绍这两个过程。
无论您是下载并添加免费预设、付费预设还是自己创建预设; 他们是 保存在 Lightroom 中 XMP 格式的经典 CC。 您需要先跟踪该 XMP 文件的保存位置,然后再将其复制到 PC 上的另一个文件夹或您的 外部硬盘.



您的预设现已导出! 从这里,您可以将预设文件发送到其他计算机。
或者,您可以通过以下方式找到您的预设:

假设您要创建一个完整的预设文件夹并将其导出到您的计算机或外部硬盘驱动器。 有两种方法可以很容易地做到这一点。 但首先,让我们为您提供有关在 Lightroom 中创建预设文件夹的快速指南。
您的预设列在预设选项卡下,您可以在其中将它们组织到一个文件夹中。

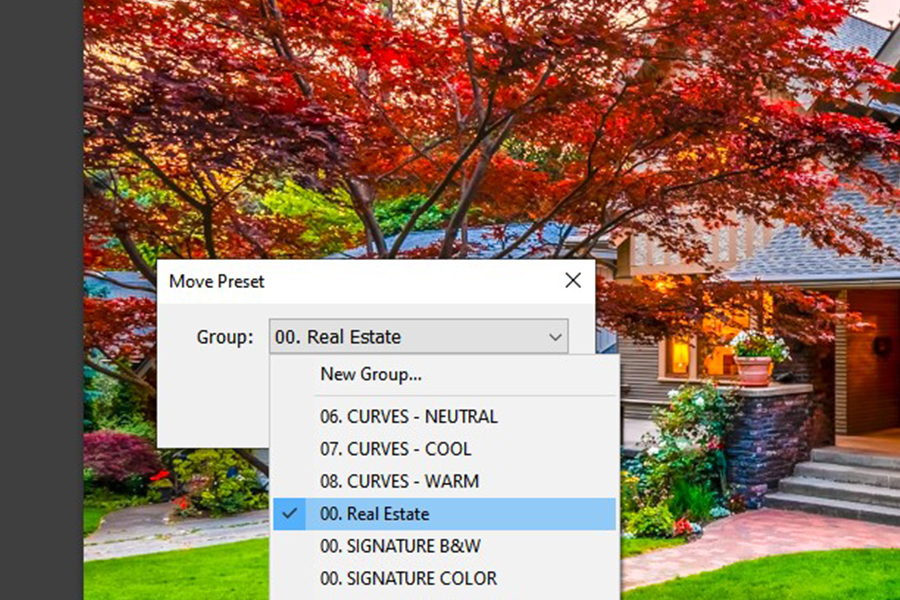


导出预设文件夹的另一种方法也很容易遵循。
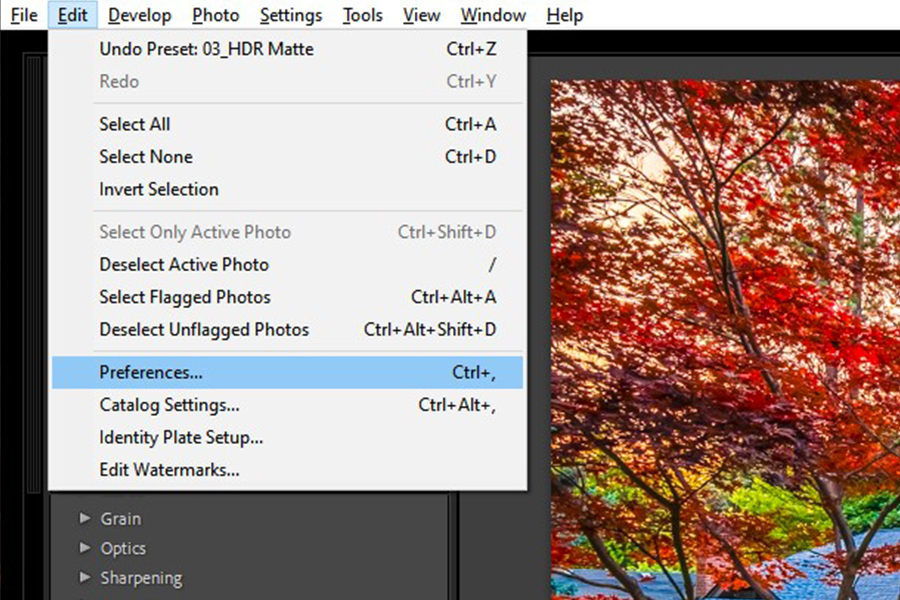
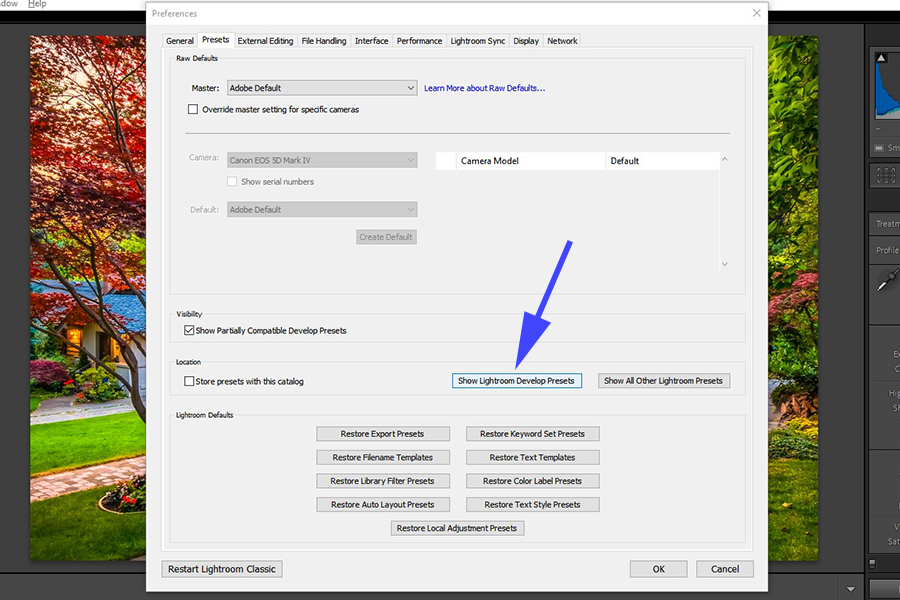
即使您将 Lightroom 预设存储在计算机中并且可以 在您的 Lightroom 目录中使用它们,您想要导出它们的主要原因有 3 个:
如果您的 Lightroom 预设的唯一副本在您的计算机上,那么如果您的计算机崩溃,您就有丢失它们的风险。 导出您的预设并在外部驱动器、另一台计算机或云上创建它们的备份将确保您拥有它们的第二个副本。
不要花时间尝试重新创建您之前制作的预设。 如果您花时间开发预设,您可以将其导出以便在您的其他设备上轻松共享。 如果您通常在家中使用台式机工作,然后在旅行时使用笔记本电脑,这将非常有用。
有趣的部分来了。 通过创建预设并出售它们,您实际上可以 用你的照片编辑技巧赚钱. 使用您创建的预设赚取一些被动收入不是很好吗?
然而; 为了销售预设,您需要以上述任何方式将它们导出到 Lightroom 之外。
只需创建一些专业品质的预设包,并以描述它们所做的基本效果的方式命名它们。 导出它们并创建一个 zip 文件。 您现在可以推广您的预设并将 zip 文件链接发送给购买您的任何人 房地产预设包!
导出预设是一种 Lightroom预设管理的重要步骤 经典CC。 成功导出预设将使您放心,您的预设已安全备份。
