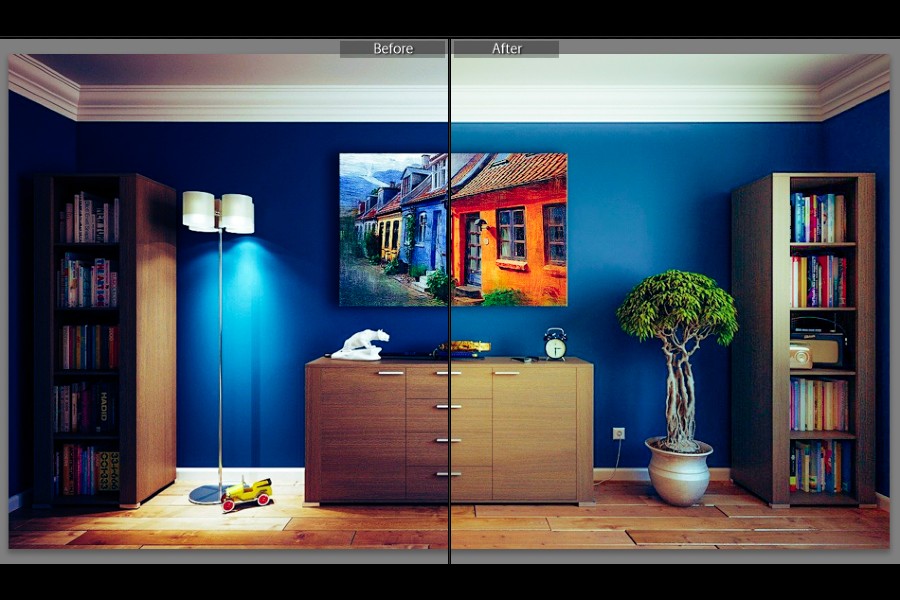
Als Amazon Associate verdienen we met in aanmerking komende aankopen.
Harde schaduwen kunnen de aandacht afleiden en de aandacht vestigen op delen van een vastgoedafbeelding die niet bedoeld zijn als centraal punt. Hier vindt u een stapsgewijze postproductiehandleiding over het verwijderen van schaduwen in Lightroom om de lichte en donkere tinten in vastgoedfoto's in evenwicht te brengen.
Quick Navigation
Om schaduwen in Lightroom te verwijderen, moet u eerst globale aanpassingen aanbrengen, het contrast verbeteren en het gereedschap Aanpassingspenseel gebruiken om schaduwgebieden op te helderen. Gebruik het gereedschap Gummetje om bewerkingen te verfijnen, gebruik het gereedschap Kleurcorrectie en breng de kleurtemperatuur in evenwicht. Je moet ook de heldere delen maskeren en de levendigheid verfijnen.
Onjuiste instellingen voor de flitssterkte en onjuiste camera-instellingen kunnen donkere schaduwen veroorzaken in uw opnamen van onroerend goed. Het mooie is dat je bij het nabewerken van afbeeldingen in Lightroom over verschillende tools beschikt om harde schaduwen te elimineren die de details van je foto's verdoezelen.
Na de lancering Adobe Lightroom Klassieke CC, importeer een afbeelding naar de bibliotheekmodule.



Overweeg om lokale aanpassingen door te voeren als u nog steeds de gewenste resultaten moet behalen door globale aanpassingen door te voeren.
Zoals je kunt zien, heb ik het donkere uiterlijk van de schaduwgebieden verwijderd door de basisschuifregelaars aan te passen. De algehele helderheid en het contrast hebben enige verbetering nodig om het beeld duidelijker te maken.

Stel dat de schaduwen die u moet verwijderen afkomstig zijn van fel zonlicht. Het probleem is dat de heldere delen van een afbeelding doorgaans een andere kleurtemperatuur hebben dan de schaduwen.
Als u eenvoudigweg de schaduwen helderder maakt, krijgen de hooglichten een warmere kleurtoner dan de specifieke gebieden die u zojuist helderder hebt gemaakt. Dit is een essentiële stap om het contrast te verbeteren en tegelijkertijd ongewenste schaduwen in afbeeldingen te elimineren.
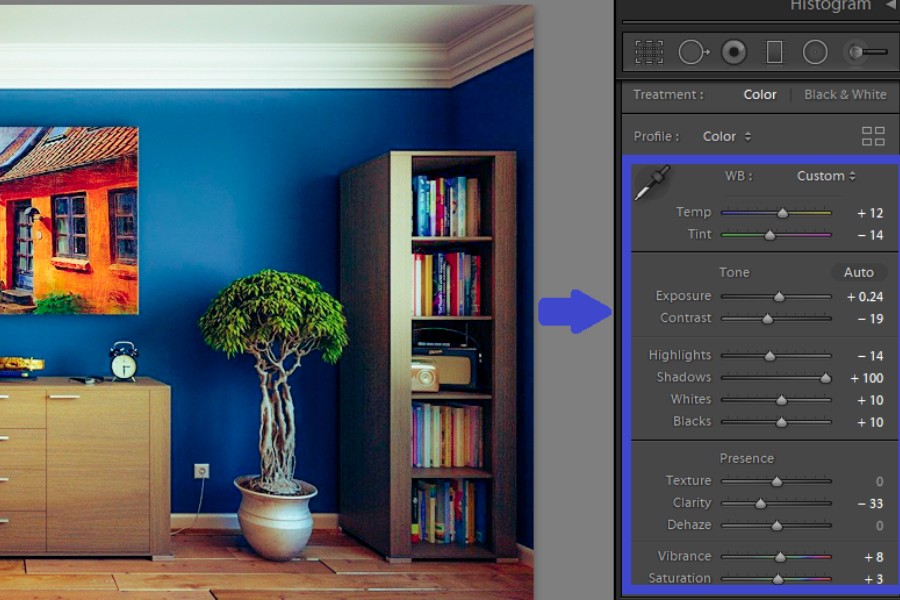
Zie hoe de bovenstaande wijzigingen de schaduwen aanzienlijk hebben verminderd.

Bij het verwijderen van schaduwen kan het penseel de donkere gebieden aanzienlijk elimineren, ongeacht of de afbeelding in natuurlijk licht is opgenomen of niet.

Houd er rekening mee dat de belichtingswijzigingen die u aanbrengt, van invloed zijn op het algehele beeld. U zou echter meer details moeten zien die donkerder waren in de originele afbeelding.
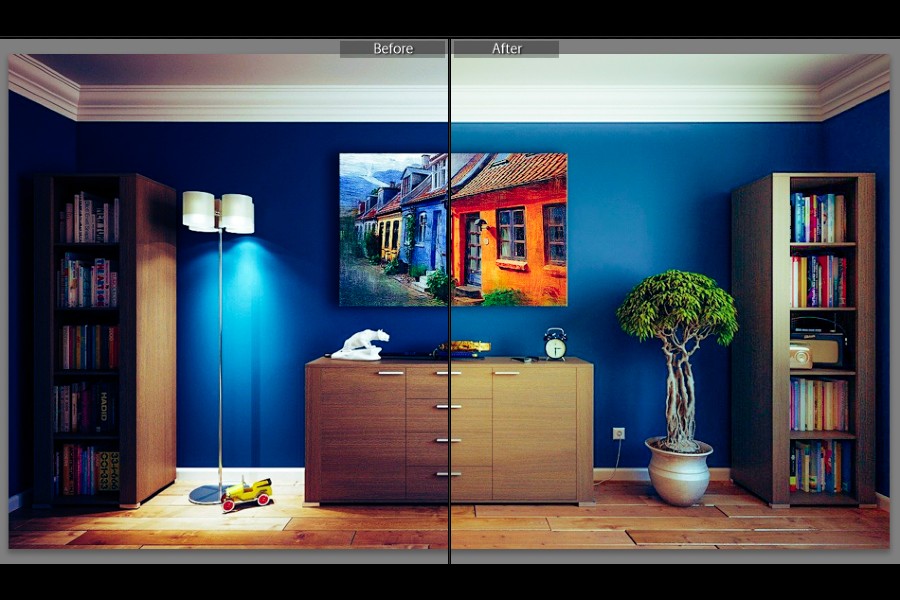
Stel dat u bent vergeten de Automatisch masker functie en gebruikte per abuis de Borstel gereedschap op delen van de afbeelding die geen bewerking vereisten. U kunt de fout herstellen door de penseelmodus te wijzigen in wissen.
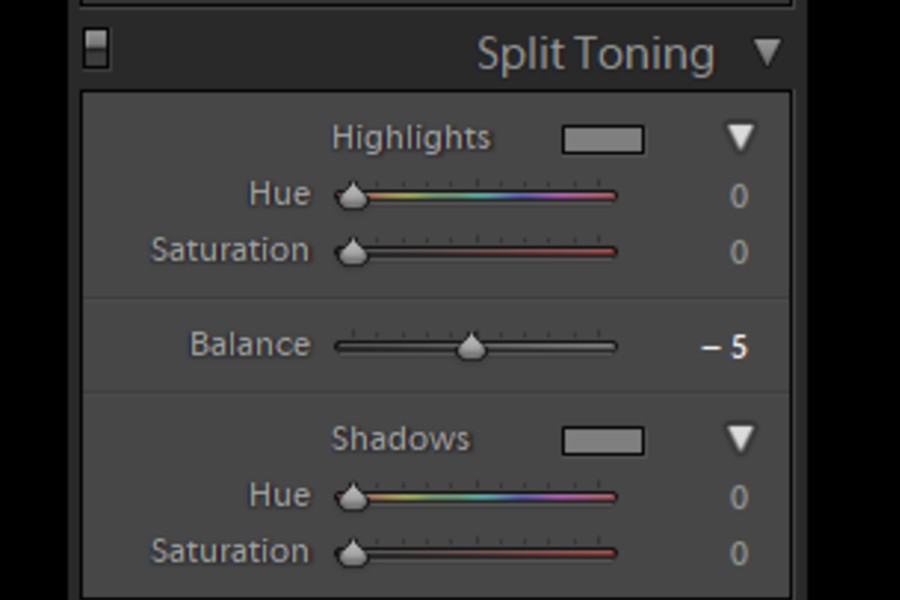
Het Kleurcorrectie paneel kan helpen om opmerkelijke veranderingen in de dekking aan te brengen in een afbeelding die wordt beïnvloed door donkere schaduwen.
Stel dat het Basic schuifregelaars en het gebruik van penseelaanpassing tijdens het bewerken hebben de kleur van de hele afbeelding beïnvloed. Speel mee Kleurcorrectie totdat je een merkbaar verschil ziet.

Als u leert hoe u schaduwen in Lightroom kunt verwijderen, moet u de juiste instellingen gebruiken. Op deze manier kunt u het gevoel van uw afbeelding veranderen zonder de natuurlijke verlichting te beïnvloeden.
In de meeste gevallen zal een opname die in fel zonlicht is gemaakt, verschillende kleurtemperaturen hebben in de heldere delen en de donkere delen. Door de schaduwen op te helderen, lijken de originele hooglichten doorgaans veel warmer van kleur dan de delen die u hebt opgelicht.
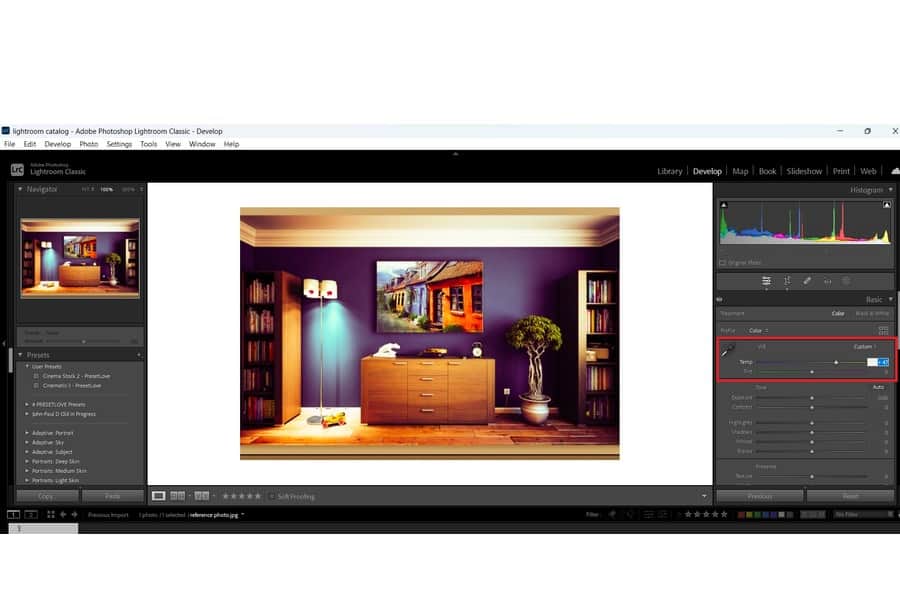
Het Bereikmasker techniek beschermt de helderste delen van uw foto tegen beïnvloeding door de Borstel hulpmiddel bij het maken van uw bewerkingen.
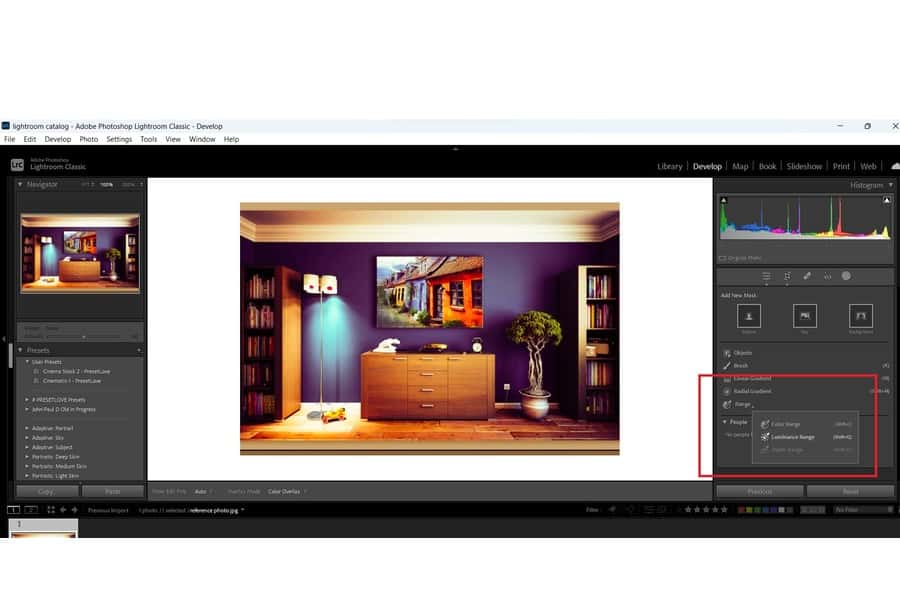
Kies Luminantie uit het menu om de helderste delen van uw afbeelding te maskeren, afhankelijk van de helderheidsniveaus, vooral als de Media schuifregelaar was een van de penseelinstellingen die u gebruikte.
Als je eenmaal de Luminantie waarde, de laatste hand is het verplaatsen van de Vibrance schuifregelaar om de desaturatie in sterk bewerkte afbeeldingen in evenwicht te brengen. Daarna kunt u de voor en na foto's bekijken door op te klikken YY.

Met de Bereikmasker Met deze techniek kunt u ook de penseelaanpassingen uit de helderste delen van een foto verwijderen. Lightroom berekent de luminantiewaarde en bepaalt waar u het effect niet in een afbeelding moet toepassen.
Lightroom kan ook automatisch de schaduwen selecteren die u uit een afbeelding wilt verwijderen met behulp van de functie Luminantiebereikmasker.
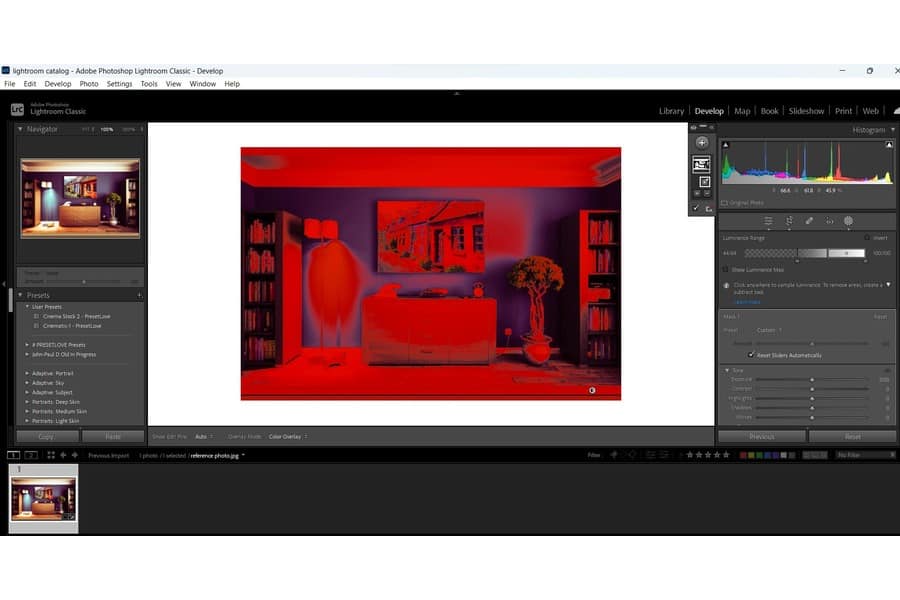
Een foto krijgt donkere en lichte tinten als het licht niet op dezelfde manier op elk gebied van de opname valt. De afwezigheid van licht vormt schaduwen in specifieke delen van een beeld.
U kunt harde schaduwen voorkomen bij het maken van foto's door de juiste camera-instellingen en betere verlichtingshulpmiddelen te gebruiken. Overweeg een softbox of externe flitser toe te voegen om schaduwen in een afbeelding te elimineren.
Bij het bewerken in Lightroom kunt u afbeeldingen de juiste belichting geven door de schuifregelaar Belichting in de Ontwikkelmodule te gebruiken. Schuif het naar rechts om de belichting te vergroten of sleep het naar links om de belichting te verlagen.
Onevenwichtigheden in de verlichting kunnen heldere gebieden en harde schaduwen in afbeeldingen van onroerend goed veroorzaken. De gereedschappen voor algemene aanpassing, penseelaanpassing, bereikmasker en kleurtemperatuur kunnen u helpen bij het verwijderen van schaduwen. Als u leert hoe u schaduwen kunt verwijderen in Lightroom, verbetert u uw vaardigheden op het gebied van fotobewerking en krijgt u een efficiëntere nabewerking van afbeeldingen.
