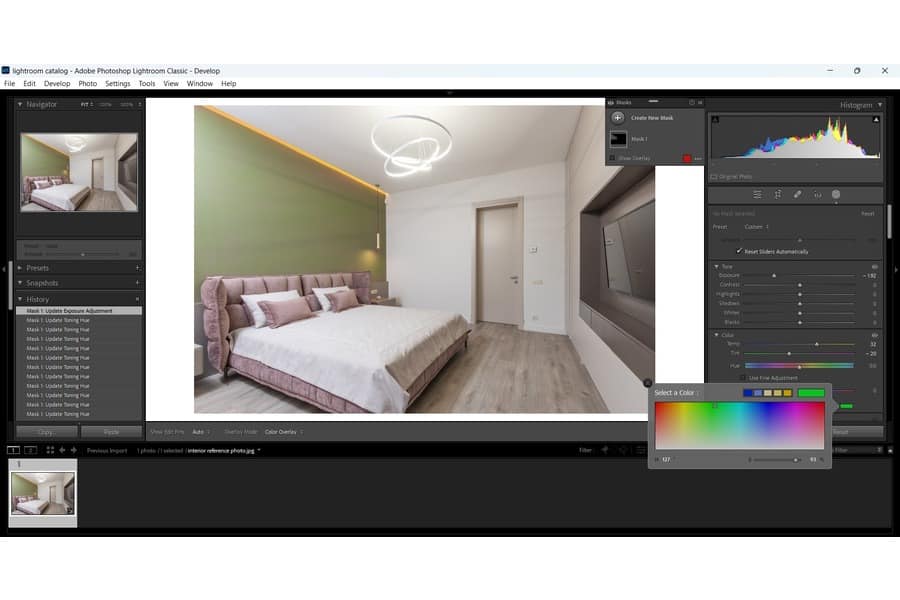
Als Amazon Associate verdienen we met in aanmerking komende aankopen.
Achtergrondkleuren kunnen de sfeer van een afbeelding bepalen en de aandacht op het onderwerp vestigen. Ik leer verschillende manieren hoe u de achtergrondkleur in Lightroom kunt wijzigen, zodat u verschillende achtergronden voor uw vastgoedafbeeldingen kunt hebben.
Als u de achtergrondkleur in Lightroom wilt wijzigen, kunt u het gereedschap Aanpassingspenseel en het HSL-paneel gebruiken om tussen verschillende kleuren te schakelen. Met deze gereedschappen kunt u over de bestaande achtergrond schilderen en het deelvenster Stalen gebruiken om nieuwe kleuren te kiezen. U moet ook de schuifregelaars voor helderheid aanpassen voor een naadloos effect.
Lightroom-aanbiedingen meerdere methoden om achtergrondkleuren te wijzigen. Met slechts een paar eenvoudige stappen kunt u de achtergrond van een afbeelding transformeren en de kleur ervan in elke tint veranderen. Deze tools helpen u niet alleen om het uiterlijk van uw afbeelding te verbeteren, maar helpen u ook om unieke effecten te creëren.
Dit is de beste methode om de kleur van afbeeldingsachtergronden of andere objecten in uw afbeelding te wijzigen. Het helpt u de kleur van alleen de gewenste gebieden met precisie en nauwkeurigheid te wijzigen. Bovendien blijven al uw andere gebieden onaangetast als u dit hulpmiddel gebruikt voor kleurverandering.
Volg deze stappen om het gereedschap Aanpassingspenseel in Lightroom te gebruiken.
De eerste stap is om importeer uw gewenste afbeeldingen in Lightroom. Als je afbeelding nog niet in je Lightroom-catalogus staat, moet je die ene foto importeren.
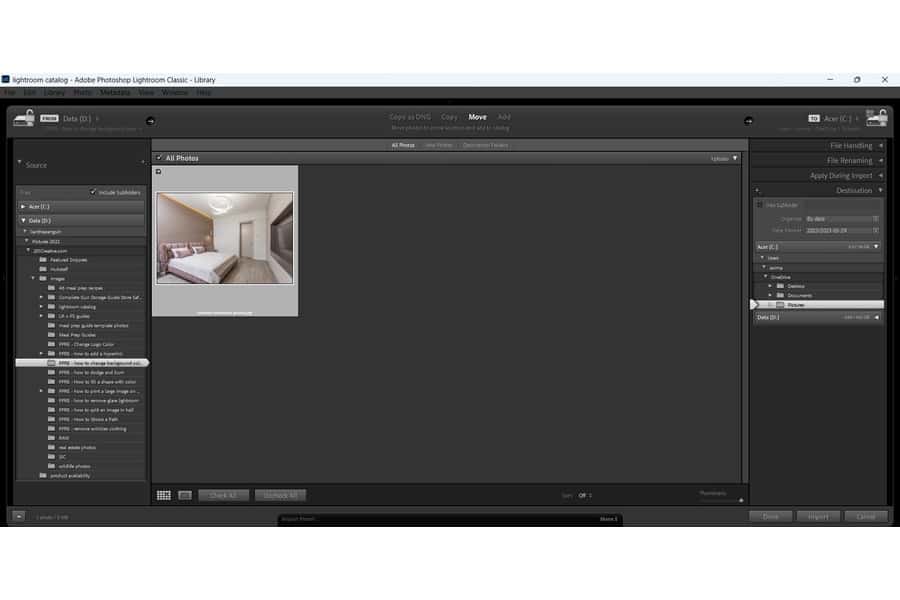
Telkens wanneer u een afbeelding opent in Lightroom, wordt deze automatisch geopend in de Bibliotheekmodule. U moet overstappen naar de Module ontwikkelen om de bewerkingstools te vinden.
1. Selecteer de Aanpassingspenseel tool uit de werkbalk van het bewerkingspaneel.
2. Houd de ALT om ervoor te zorgen dat de bewerkingsschuifregelaars niet van hun standaardposities afwijken. Hiermee worden uw eerdere aanpassingen aan de afbeelding gereset. U kunt ook op de klikken Reset knop onderaan uw beeldbewerkingspaneel.

U kunt ook de grootte en effecten van het gereedschap Aanpassingspenseel wijzigen door dat allemaal in het bewerkingspaneel te wijzigen. Kruis de ... aan Automatisch masker checkbox na het selecteren van de penseelschuif volgens uw vereisten.

Op dit moment heeft de achtergrond van je afbeelding geen kleur. In plaats daarvan heeft het al zijn bestaande kleur verloren en is het nu een effen grijze kleur. Je kunt nu een andere kleur op de achtergrond zetten.
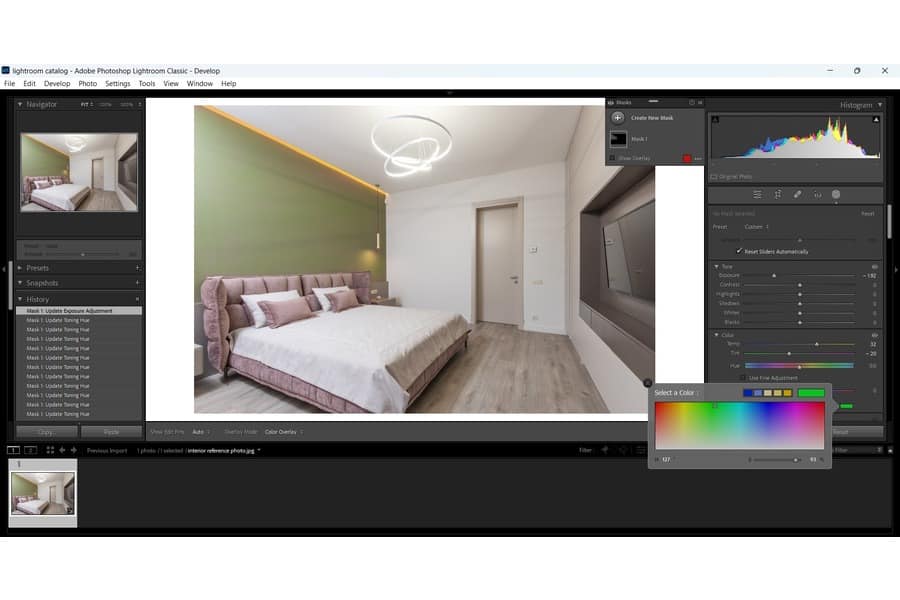
Ga naar uw Kleur sectie op het bewerkingspaneel. Klik op de Stalen paneel aanwezig daar, en selecteer elke kleur volgens uw vereisten en keuze. We kiezen voor blauw, zoals weergegeven in de onderstaande afbeelding.
Nadat u de kleur hebt toegevoegd, kunt u het effect van de kleur wijzigen met behulp van de schuifregelaars. Pas de .... aan Helderheid schuifregelaars voor Media, Contrast, Highlights, Schaduwen, Whites en zwarten totdat u de gewenste uitvoer voor de achtergrond bereikt.
Een andere methode om de achtergrondkleuren van Lightroom te wijzigen is met behulp van het HSL-paneel. Deze methode is vooral handig voor afbeeldingen waarbij één object tegen een effen achtergrond is geplaatst.

U kunt alleen de achtergrond in Lightroom bewerken met de tool Maskeren. Ga in de ontwikkelmodule naar Maskeren en klik op Achtergrond in de gereedschapsbalk. Lightroom analyseert de afbeelding om de achtergrond voor u te selecteren, zodat u de selectie als een overlay en een masker kunt bekijken.
Gebruik een laagmasker om een achtergrondkleur te wijzigen zonder de voorgrondkleur te wijzigen of aan te passen. Met deze niet-destructieve bewerking kunt u de kleur van sommige delen van een afbeelding wijzigen of deze er transparant uit laten zien zonder de afbeeldingsinformatie te verwijderen.
Wanneer u achtergrondkleuren bewerkt, kunt u deze opschonen en verfijnen met de werkruimten Selecteren en Maskeren. Met de tools en schuifregelaars kunt u de instellingen aanpassen. Dit zou de randen gladder moeten maken, randen moeten verwijderen, ongewenste kleuren moeten opruimen en de algehele bewerking duidelijker en scherper moeten maken.
Er kunnen gevallen zijn waarin u de achtergrond van een onroerendgoedfoto of portretfoto moet wijzigen. U kunt dit doen met behulp van het aanpassingspenseel en het HSL-paneel. Door deze techniek onder de knie te krijgen, kunt u met kleuren experimenteren en verschillende effecten voor uw bewerkingen bereiken.
