
Als Amazon Associate verdienen we met in aanmerking komende aankopen.
Er kunnen gevallen zijn waarin u ongewenste objecten of mensen moet verwijderen die een verder perfecte opname binnen of buiten blokkeren. Door te leren hoe u objecten verwijdert in Lightroom, blijven uw vastgoedfoto's vlekkeloos en klaar om te worden gepost.
Quick Navigation
U kunt de gereedschappen Vullen met behoud van inhoud, Klonen en Retoucheerpenseel gebruiken om objecten te verwijderen tijdens het bewerken in Lightroom. Met deze hulpmiddelen kunt u onnodige objecten uit de afbeelding maskeren en verwijderen. De gesamplede pixels zullen samenvloeien met de originele pixels om de afleidende objecten te elimineren of te verbergen.
Uw doel is om de kijker gefocust te houden op de belangrijkste aspecten van het pand, zoals ontwerp en afmetingen, in plaats van ongewenste objecten. Ongewenste objecten kunnen de aandacht van de kijker van het pand afleiden. Het goede nieuws is dat het verwijderen van ongewenste objecten heel eenvoudig is als u Lightroom gebruikt om uw afbeeldingen te bewerken.
Naast absolute organisatie en AI-aangedreven automatische verwerking, Content-Aware Fill is een andere robuuste functie van Lightroom Classic CC. Met de tool Content-Aware Fill in de ontwikkelmodule kunt u binnen enkele minuten afleidende objecten verwijderen. Je kunt het direct naast het gereedschap Bijsnijden onder het histogram zien.
De Content-Aware Fill van Lightroom werkt door een bepaald gedeelte te vervangen door een ongewenst object door een nabijgelegen overeenkomend gedeelte in de afbeelding. Met Lightroom kunt u een selectie rond het object vormen. Het selecteert automatisch een voorbeeldselectie van dichtbij om het gebied te klonen of te genezen.
Het gereedschap biedt optimale controle over de penseelgrootte, doezelaar en dekkingsfuncties. Voor dit voorbeeld verwijder ik een lichtschakelaar aan de muur.

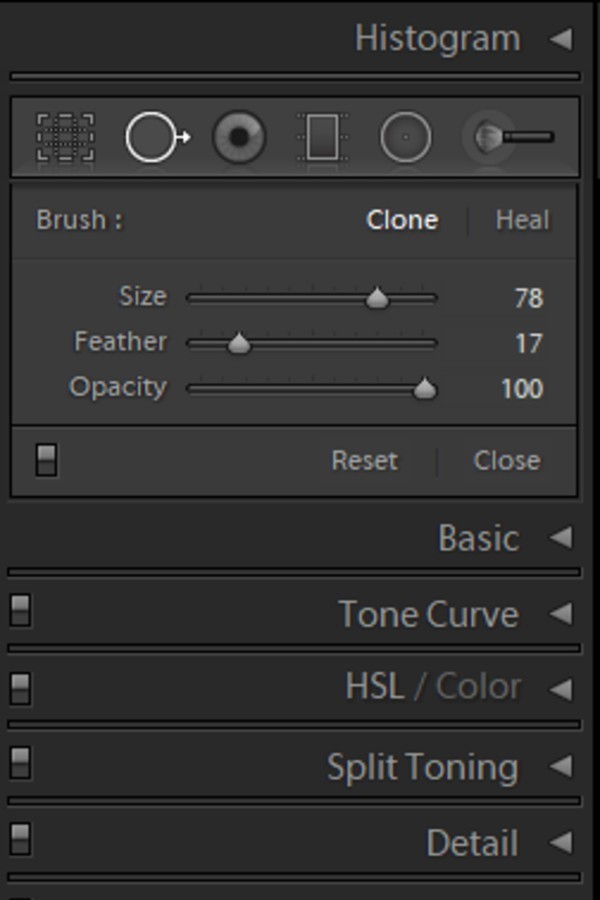
Als de afbeelding eenvoudig genoeg is, kunt u een grote penseelgrootte gebruiken om het werk snel te doen. Afbeeldingen met dicht op elkaar geplaatste details hebben echter een kleinere penseelgrootte nodig.
Druk op de linker vierkante haaktoets [ om de penseelgrootte te vergroten. Druk ondertussen op de rechter vierkante haaktoets ] om de penseelgrootte te verkleinen.
Het Veer niveau bepaalt hoe hard het effect van de borstel zal zijn. Ondertussen, de Dekking schuifregelaar bepaalt de transparantie van het object dat u wilt verwijderen.
Selecteer het gebied rond het object nadat u de schuifregelaars op de gewenste limieten heeft ingesteld. U kunt selecteren door een cirkelvormige selectie te maken, of u kunt het penseel gebruiken als u het object niet in een cirkel kunt plaatsen. Wacht tot Lightroom de pixels heeft toegepast.
Wanneer u ongewenste objecten selecteert met behulp van de Borstel or elliptisch tool, zoekt Lightroom automatisch een plaats dichter bij het object om het te vervangen. Meestal doet Lightroom goed werk bij het kiezen van de bron. U kunt de selectie naar een andere plaats slepen die u geschikt acht.
In de onderstaande afbeelding heeft Lightroom een bijpassende bron geselecteerd. Ik moest het echter aanpassen om uit te lijnen met de wandpanelen.
Na het matchen van de bronspot werkt de tool op twee manieren. U kunt ofwel de Kloon or Genezen hulpmiddel om de bewerking te wijzigen.

De kloontool kopieert de exacte pixels van de bron en verwisselt daarmee het afleidende object. Schakel over van de Healing Brush instellingen van Genezen naar Kloon als u een vlekkerig effect opmerkt. Om een kloonaanpassing te verwijderen, kiest u de blauwe punaise-overlay.
Druk vervolgens op Verwijder knop (Mac) of Backspace (Ramen). De Kloon tool kopieert en plakt pixels van de ene sectie naar de andere.
Als u de optie selecteert Genezen hulpmiddel om ongewenste objecten te verwijderen, probeert Lightroom de selectie te verwisselen met bijpassende pixels om in het gebied te mengen. Telkens wanneer u kloont of genezen met behulp van de vlekverwijdering, het toont een punaise op het bewerkte gedeelte.
Druk op de H toets op uw toetsenbord om de pinnen te verbergen of te tonen om dat te verwijderen. Je kunt nu zien dat de led-tv uit het beeld is verdwenen.

U kunt het vinden Visualiseer vlekken tool onder de werkruimte in het Module ontwikkelen. Vink het selectievakje aan voor Visualiseer vlekken om eventuele stofvlekken te zien die je tijdens het bewerken hebt gemist.
Lightroom maakt de afbeelding zwart-wit, waardoor de vlekken gemakkelijk te zien zijn. Verplaats de schuifregelaar naar verschillende contrastniveaus om de ongewenste elementen beter te zien.
U kunt objecten uit een foto verwijderen in de mobiele Lightroom-app met behulp van het gereedschap Retoucheerpenseel. U vindt deze hulpmiddelen onder aan het scherm nadat u op het pictogram Genezing in het paneel Bewerken in de loepweergave tikt.
Hoewel Lightroom een gum bevat, kunt u deze niet gebruiken om objecten op dezelfde manier te verwijderen als met het retoucheerpenseel. Je kunt de gumfunctie alleen gebruiken om de gebieden te verwijderen waar je een penseeleffect hebt aangebracht.
Met name voor vastgoedfotografen moet u objecten in afbeeldingen verwijderen met de tools Content-Aware, Healing Brush en Kloon van Lightroom om afleiding te voorkomen. Uw voltooide output moet vrij zijn van oneffenheden, zodat kijkers zich kunnen concentreren op een element of onderwerp waardoor het onroerend goed zal worden verkocht.
Het is gebruikelijk dat u onnodige dingen tegenkomt bij het fotograferen van eigenschappen. U kunt experimenteren met de gereedschappen Vullen met behoud van inhoud, Retoucheerpenseel, Klonen en Vlekken visualiseren om complexere objecten in Lightroom te verwijderen. Zodra u de beste tool voor uw proces heeft gevonden, kunt u uw bewerkingstechnieken verbeteren en uw vastgoedfoto's onberispelijk houden.
