
Als Amazon Associate verdienen we met in aanmerking komende aankopen.
Is uw afbeelding te klein voor een websitebanner van een makelaar, maar te groot voor de profielfoto van een agent op sociale media? Slecht geschaalde afbeeldingen kunnen aan kwaliteit inboeten, waardoor ze er vervormd en onrealistisch uitzien.
Als professionele foto-editor voor onroerend goed heb ik geleerd om afbeeldingen op de juiste manier te schalen voor verschillende platforms. Daarom leer ik je hacks over hoe je in Photoshop kunt schalen zonder te vervormen.
De beste manieren om afbeeldingen in Photoshop zonder vervorming te schalen, zijn het gebruik van het gereedschap Vrije transformatie, Aanpassingen afbeeldingsgrootte, Schalen met behoud van inhoud en het gereedschap Bijsnijden. Voor de vrije transformatie drukt u op CMD/CTRL + T om opnieuw te schalen. Om nieuwe afmetingen in te stellen, gaat u naar Afbeelding, klikt u op Afbeeldingsgrootte en voert u nieuwe breedte- en hoogtewaarden in.
De grootte van een afbeelding kan de laadtijd van een website beïnvloeden en de aandacht van een kijker trekken. Door opnieuw te schalen kunt u uw vastgoedfoto's en headshots optimaliseren. Kies een van deze technieken om uw bewerkingen in Photoshop te schalen en beeldvervorming te voorkomen.
Het gereedschap Vrije transformatie is een andere gemakkelijke manier om afbeeldingen in Photoshop opnieuw te schalen zonder vervorming. Hiermee kunt u tijdens het herschalen aan afzonderlijke lagen werken. Op deze manier kan het de grootte van een individuele laag wijzigen zonder de algehele afbeeldingsgrootte te beïnvloeden.
Door de laag naar een slim object te converteren, blijft de beeldkwaliteit intact dankzij de niet-destructieve bewerking.

De functie Schaal houdt de verhoudingen van een laag ongewijzigd, ook al wijzigt u de grootte ervan. Als gevolg hiervan ziet u geen enkel teken van vervorming in de hoogte-breedteverhouding, zelfs niet als u de pixelafmetingen of de verticale en horizontale pixelmetingen.

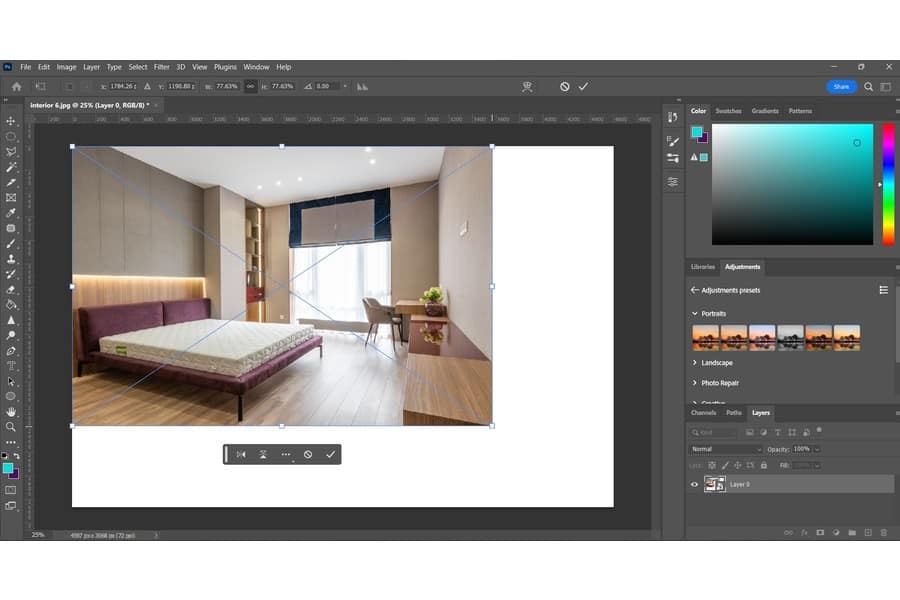
Heb je moeite om vul een kader zonder de pixels van een vastgoedafbeelding te maximaliseren? Het gebruik van de opdracht Content-Aware Scale is een andere uitstekende manier om afbeeldingen in Photoshop opnieuw te schalen zonder ze te vervormen of uit te rekken.
Met de tool Vrije transformatie kunnen onderwerpen er onregelmatig uitzien, vooral bij het bewerken van portretfoto's. Ter vergelijking: met de opdracht Content-Aware Scale kunt u een foto vergroten terwijl u de oorspronkelijke grootte van een bepaald onderwerp behoudt.

Stel dat de selectie nog steeds belangrijke onderdelen verwijdert. U kunt in dit deel verdere aanpassingen maken met behulp van Adobe's kunstmatige-intelligentiefunctie genaamd Adobe Sensei.


Wanneer u de foto schaalt, zou u moeten zien hoe het bed zijn uiterlijk behoudt zonder vervorming.
Het gebruik van de functie Afbeeldingsgrootte is een van de snelste methoden om het formaat van onroerend goedfoto's te wijzigen. Het is een geweldig optie voor het vergroten van foto's op een precieze grootte zonder dat u zich zorgen hoeft te maken over vervorming.
Na het openen van de foto is de eerste stap het openen van het dialoogvenster Afbeeldingsgrootte.

Nu is het tijd om de nieuwe breedte en hoogte in te stellen, samen met de pixelafmetingen.

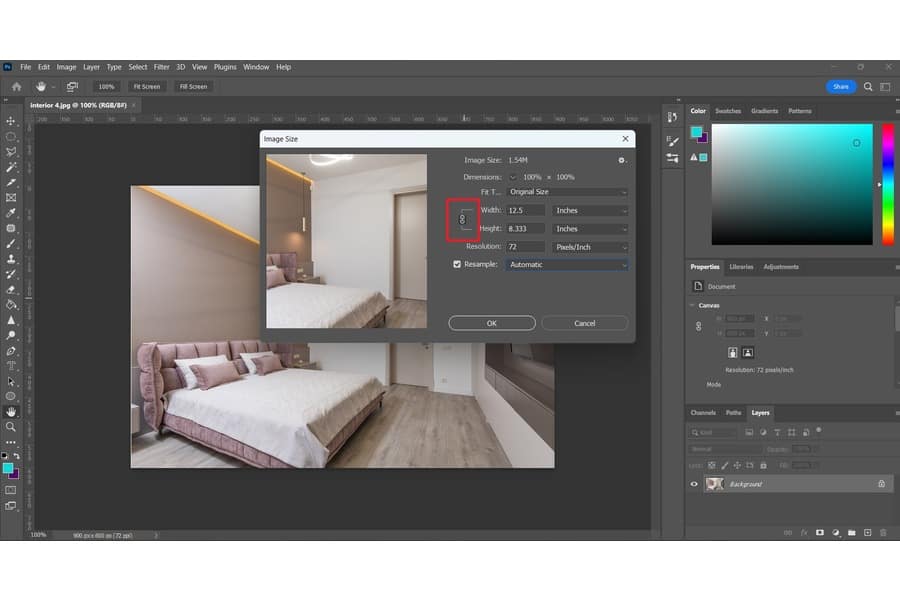
Een andere manier om afbeeldingen op schaal in Photoshop zonder te vervormen is bijsnijden, waarbij inhoud van een of meer kanten wordt verwijderd.
Druk eerst op de C sleutel om het te openen gewas hulpmiddel. Ga naar het vervolgkeuzemenu naast de Gereedschap opties paneel. Klik op B x H x Resolutie in plaats van Oorspronkelijke verhouding.
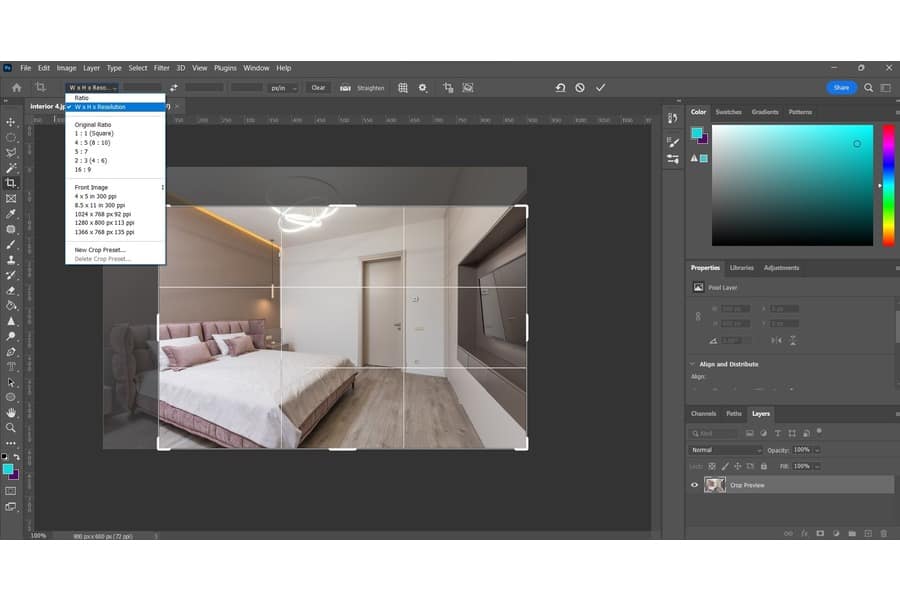
Standaard Photoshop snijdt meestal een afbeelding bij in dezelfde beeldverhouding als de originele. Met deze opdracht kunt u pas de bijsnijdinstelling aan.
Dit is waar je kunt nauwkeurige aanpassingen maken door bij te snijden.

Als u de schaal van afbeeldingen in Photoshop niet kunt wijzigen, komt dit waarschijnlijk doordat de foto is ingesteld op Resample of de afbeeldingslaag is vergrendeld. Om dit op te lossen, schakelt u het selectievakje Opnieuw samplen in het dialoogvenster Afbeeldingsgrootte in. Ga ondertussen naar het deelvenster Lagen en klik op het slotpictogram naast de laagminiatuur ontgrendel de laag.
Houd Shift + Alt (Windows) of Shift + Option (Mac) ingedrukt terwijl u op de transformatiegrepen klikt en sleept om proportioneel te schalen in Photoshop. Als u niet op Shift drukt, kunt u een of meer zijden van een afbeelding uitrekken.
Foto's raken vervormd tijdens het opnieuw schalen omdat de beeldverhouding niet proportioneel overeenkomt met de nieuwe afbeeldingsafmetingen. Schalen betekent de pixels worden uitgerekt in plaats van in waarde te stijgen. De vervorming komt dus voort uit het niet behouden van dezelfde verhouding of verhoudingen.
Gebruik de tool Vrije transformatie, Aanpassingen afbeeldingsgrootte, Schalen met behoud van inhoud en de tool Bijsnijden om afbeeldingen in Photoshop te schalen zonder vervorming. Bepaalde manieren werken mogelijk beter, afhankelijk van de beeldverhouding of pixelafmetingen die u wilt behouden. Hoe dan ook, deze functies helpen u het formaat van foto's te wijzigen met behoud van de hoogste beeldkwaliteit.
