
Als Amazon Associate verdienen we met in aanmerking komende aankopen.
Afbeeldingsgrootte en -afmetingen zijn een essentieel aspect in
Quick Navigation
Met camera's kun je tegenwoordig beelden vastleggen met een hoog aantal pixels en een hoge resolutie. Dit resulteert in ultrascherpe beelden. Het probleem met grote afbeeldingsbestanden is echter dat ze een negatieve invloed hebben op de laadsnelheid van de website waaraan u ze toevoegt. Bovendien accepteren de meeste socialemediaplatforms deze foto's met een hoge resolutie niet.
Er is een reden waarom posten op het web of op sociale media vereist specifieke afbeeldingsformaten. Grote afbeeldingen zien er, wanneer ze automatisch worden gecomprimeerd, bizar uit. Dit ontkent het doel van meeslepende beelden. Daarom is het altijd verstandig om de specifieke grootte-eis van elk platform te controleren voordat je een afbeelding uploadt
Adobe Lightroom Classic CC is gebaseerd op het concept van niet-destructieve bewerking. Dit betekent dat het formaat van uw foto's met behulp van de software geen invloed heeft op de originele foto's. Het originele bestand blijft veilig op uw schijf staan, terwijl Lightroom een voorbeeld van uw gewenste grootte genereert, dat u vervolgens kunt exporteren en gebruiken.
U kunt zelfs het formaat van meerdere foto's tegelijk wijzigen, waardoor uw postproductieworkflow wordt gestroomlijnd. Laten we het proces voor het wijzigen van het formaat van afbeeldingen in Lightroom doornemen.
In Lightroom moet u de afbeeldingen importeren, eventuele wijzigingen aanbrengen met de module Ontwikkelen en exporteer ze uit Lightroom met behulp van het dialoogvenster Exporteren waar de functie voor het wijzigen van het formaat beschikbaar is.
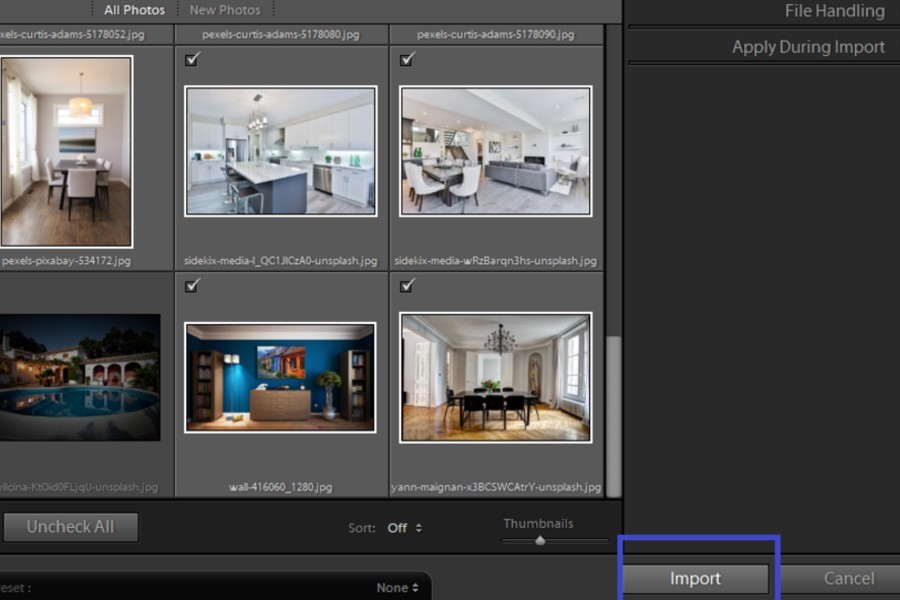
De optie voor het wijzigen van het formaat bevindt zich in de Exporteren dialoog. Maar daarvoor kunt u uw afbeeldingen naar de Ontwikkelen module om ze te bewerken met basisaanpassingen. Of je kan elke voorinstelling toepassen naar alle afbeeldingen voor snelle bewerking. Als u het bewerken wilt overslaan, kunt u doorgaan en ze direct exporteren.
Nadat u de afbeeldingen hebt geïmporteerd en bewerkt, is het tijd om ze te exporteren. Selecteer de afbeeldingen met behulp van de onderstaande opties:

Houd de vakken voor afbeeldingsgrootte en bestandsgrootte gescheiden, Lightroom herinnert me eraan dat het formaat van beide instellingen een heel ander effect op de afbeelding heeft.
Door het formaat van het bestand te wijzigen, kan ik de kwaliteit van de geëxporteerde afbeelding bepalen. In de Bestandsinstellingen box, krijgt u de volgende optie om te kiezen:
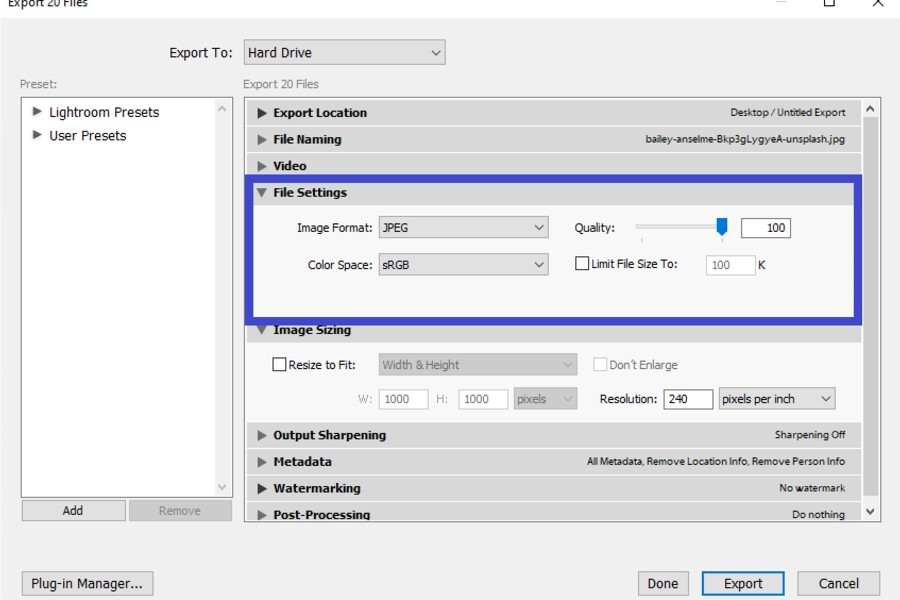
Dit is het gedeelte waar u de afbeeldingsgrootte kunt manipuleren en verkleinen ten opzichte van de volledige versie. U ziet verschillende meetopties om het formaat van uw geëxporteerde afbeelding te wijzigen. Klik eerst op het selectievakje Formaat aanpassen. Kies daarna een van de onderstaande opties.
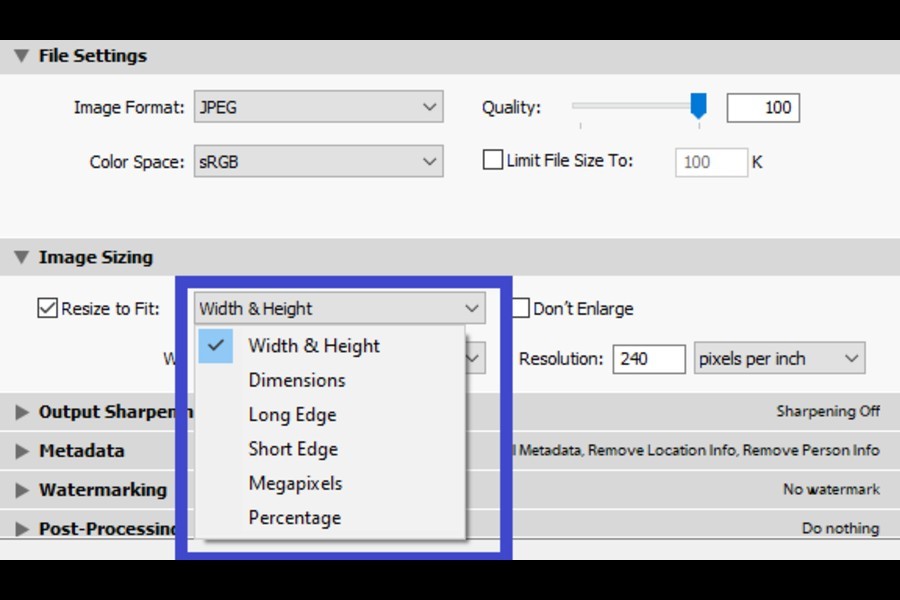
De resolutie van een afbeelding is gewoon het aantal pixels per centimeter. Als u uw afbeelding exporteert om af te drukken, is de voorgestelde resolutie 300. Terwijl 72 de standaardresolutie is voor digitale afbeeldingen.
Iedereen die nog niet bekend is met Lightroom vindt het misschien verbijsterend waarom de functie voor het wijzigen van het formaat van afbeeldingen is verborgen in het exportdialoogvenster. Je hebt misschien het gevoel dat Lightroom door dergelijke factoren een beetje moeilijk onder de knie te krijgen is, maar je kunt niet ontkennen dat het een veel betere en praktischere benadering biedt voor functies zoals het formaat wijzigen.
Naast het aanpassen van het formaat van afbeeldingen aan de door u gewenste afmetingen, biedt Lightroom u het gemak om deze instellingen als voorinstelling te maken. U kunt gespecificeerde instellingen voor het wijzigen van de grootte gebruiken voor specifieke doeleinden. Als je bijvoorbeeld pas de afbeeldingen aan volgens de aanbevolen grootte van Facebook, sla ze op als een voorinstelling voor "Facebook-formaat".
Klik op de Toevoegen knop onder het paneel met voorinstellingen in de Exporteren dialoog. Geef je naam een naam voorinstelling exporteren en klik op creëren. De volgende keer dat u hetzelfde formaat wilt wijzigen, is het een kwestie van klikken en bent u klaar.
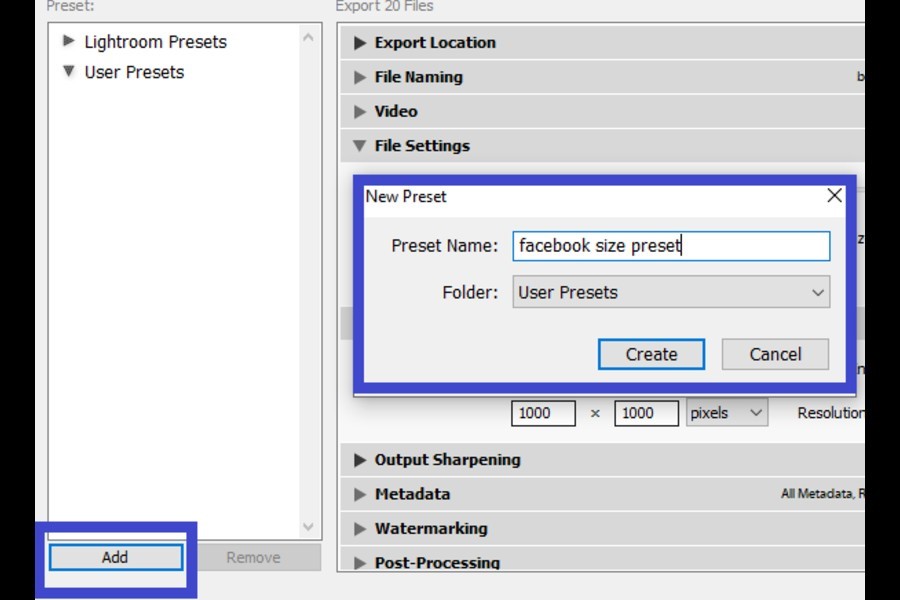
U kunt de werkelijke pixelafmetingen van de afbeelding wanneer u deze importeert in Lightroom. Selecteer hiervoor uw afbeelding in de loepweergave van de module Bibliotheek. druk op I, en u ziet de bestandsnaam, datum, tijd en pixelafmetingen van uw afbeelding.
Media I nogmaals om wat meer informatie over het vastleggen van afbeeldingen te bekijken. Schakel de informatieweergave uit door op te drukken I voor de laatste keer.
Nee, het overschrijft de originele afbeelding niet. Door de niet-destructieve bewerking van Lightroom blijft de originele foto behouden en past de instellingen voor het wijzigen van de grootte toe op een voorbeeld dat u vervolgens als een afzonderlijk bestand kunt exporteren.
Het proces voor het wijzigen van de grootte van afbeeldingen in Lightroom is een uitgebreide manier om u meer controle te geven over de uiteindelijke geëxporteerde afbeelding. Ik hoop dat de uitgebreide instructies hierboven het proces voor u zullen vereenvoudigen en dat u de afbeeldingsgrootte nauwkeurig kunt verkleinen.
