
Als Amazon Associate verdienen we met in aanmerking komende aankopen.
Photoshop is complexe software voor fotomanipulatie met hulpmiddelen waarmee u gaten in uw tanden kunt repareren of de vergelende kleur witter kunt maken. Als u weet hoe u tanden witter kunt maken in Photoshop, kunt u uw tanden in een portret charmanter maken en de glimlach helderder maken voordat u de foto's met vrienden deelt.
Het is gebruikelijk om interieurfoto's van onroerend goed vast te leggen, zoals zitkamers met meerdere zittende mensen of eetkamers met mensen rond de tafel om de kamer realistisch te maken en een huiselijk gevoel te creëren. De foto is echter mogelijk niet esthetisch als de persoon op de foto gelige tanden heeft.
Gelukkig kunt u met Photoshop bewerkingen uitvoeren en de kleuren in specifieke delen van de afbeelding aanpassen zonder de hele afbeelding te beïnvloeden. De volgende tips kunnen u helpen een selectie van de tanden te maken en ze witter te maken zonder andere delen van de foto op te fleuren of witter te maken.

Open Photoshop, navigeer naar Bestand en kies Openen om Finder te openen als u uw Mac of File Explorer gebruikt als u uw Windows-pc gebruikt. Ga naar de map met uw foto's en dubbelklik vervolgens op de afbeelding waaraan u wilt werken. De foto wordt geopend in de normale Photoshop-werkruimte, klaar voor bewerking als het een JPEG is.
Als uw afbeelding één persoon heeft, hoeft u de bleekprocedure slechts één keer uit te voeren. Houd er echter rekening mee dat de tanden van elke persoon anders zijn en een verschillende mate van bleken vereisen. Het is raadzaam om de procedure voor elke persoon afzonderlijk uit te voeren als de foto een groep mensen betreft.
Druk op de Command-toets op uw toetsenbord als u een Mac gebruikt of op de Control-toets op uw Windows-pc, en dan druk op het + teken om in te zoomen op de tanden van de eerste persoon om een duidelijk zicht op de tanden te hebben.

Om te voorkomen dat andere delen van de afbeelding worden beïnvloed, moet u een selectie maken van de tanden die u wilt bewerken. U kunt de selectie maken met behulp van een flexibel selectiegereedschap, zoals het gereedschap Lasso.
Kies de Lasso-tool of de selectietool van uw keuze uit het paneel aan de linkerkant van uw scherm, of gebruik de sneltoets door op de L-toets te drukken. Maak met de foto ingezoomd een selectie rond de tanden van het onderwerp.
Er verschijnt een stippellijn rond de tanden, wat een succesvolle selectie aangeeft. Zelfs als de selectie misschien niet nauwkeurig is, kunt u later nauwkeurige aanpassingen maken.

Met de aanpassingslaag kunt u niet-destructieve bewerkingen op uw afbeelding uitvoeren. Hierdoor kun je aanpassingen blijven doen zonder die de daadwerkelijke beeldpixels beïnvloeden.
Klik op de aanpassingslaag rechtsonder in het venster. Dit opent een vervolgkeuzemenu met verschillende opties voor het toevoegen van verschillende soorten aanpassingen. Selecteer de optie Kleurtoon/verzadiging in het menu.
Er verschijnt een nieuwe aanpassingslaag voor verzadiging boven de achtergrondlaag. Het is aan te raden om de laag een andere naam te geven als u meerdere gebitselementen wilt bleken of deze met rust te laten als u één gebit bewerkt.
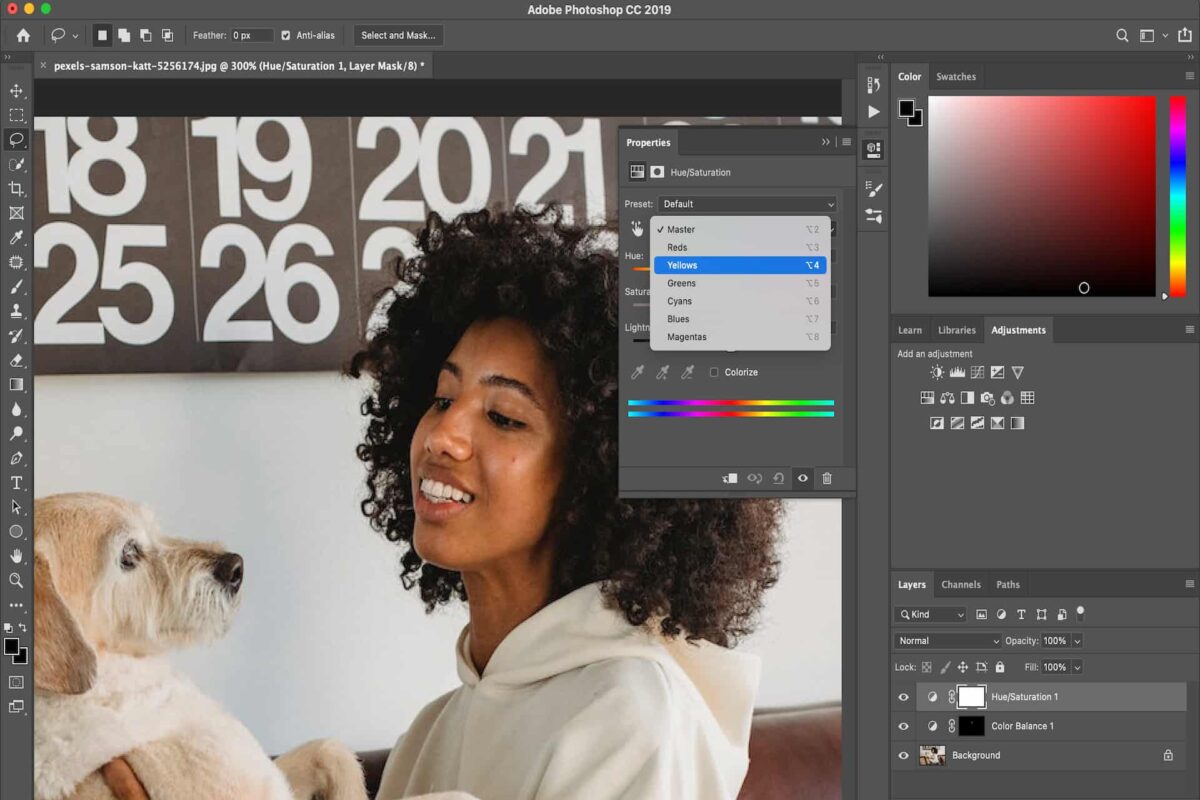
U vindt de besturingselementen en opties voor de aanpassingslaag voor verzadiging in het deelvenster Eigenschappen. De optie Bewerken is standaard ingesteld op Master, wat betekent dat elke verzadiging van invloed is op alle kleuren in de selectie.
Meestal is dit niet wat u wilt, omdat u alleen de tanden hoeft te bleken zonder de kleur van het tandvlees te veranderen. Klik op de Master-optie en kies vervolgens Geel in het menu, zodat eventuele aanpassingen die u op deze laag maakt alleen van invloed zijn op het geel in uw selectie.
Verminder de gele verzadiging door de schuifregelaar naar links te slepen. Aangezien tanden echter een natuurlijke gele tint hebben, worden ze door het verder naar links slepen van de schuifregelaar helemaal wit, waardoor ze er onrealistisch uit kunnen zien.
Het is daarom raadzaam om uw foto goed in de gaten te houden terwijl u de schuifregelaar verplaatst, om ervoor te zorgen dat de tanden er zo natuurlijk mogelijk uitzien.

Zoom de afbeelding uit, navigeer naar het lagenpaneelen selecteer eenmaal het oogpictogram in de buurt van de aanpassingslaag Verzadiging om de gele aanpassingseffecten uit te schakelen en de originele foto te bekijken.
Klik nogmaals op het oogpictogram om de wit gemaakte afbeelding te vergelijken met de originele versie. Als de tanden er zo wit en onnatuurlijk uitzien, ga dan terug en verhoog de gele verzadiging iets.
Als u tevreden bent met de resultaten, klikt u op de optie Geel in het deelvenster Eigenschappen en kiest u Master zodat uw aanpassingen alle kleuren in de selectie kunnen beïnvloeden. Houd de afbeelding in de gaten en fleur de tanden op door de schuifregelaar Lichtheid naar rechts te verplaatsen.
Klik nogmaals op het oogpictogram om de aanpassingslaag in en uit te schakelen en vergelijk de twee afbeeldingen om ervoor te zorgen dat de bewerkingen er natuurlijk uitzien.
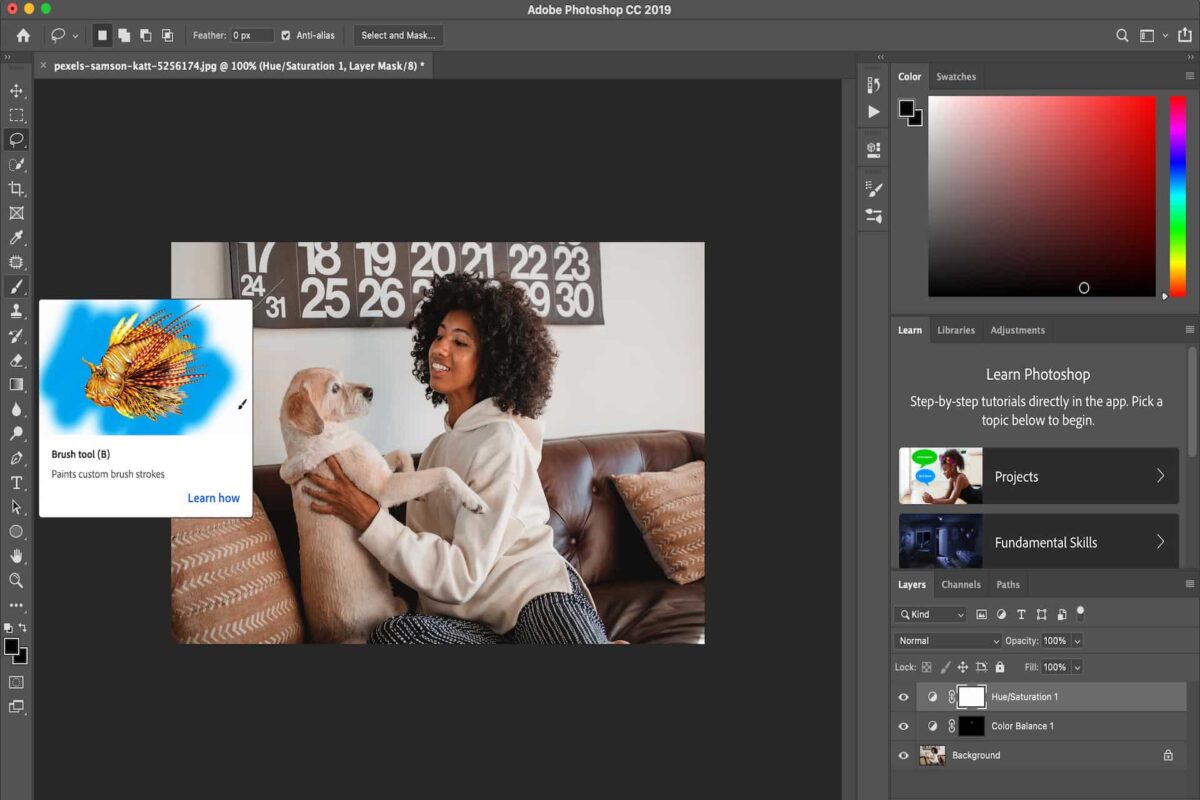
Als u per ongeluk het tandvlees of de lippen hebt gemarkeerd of als u de tanden niet nauwkeurig hebt geselecteerd, is het belangrijk om de selectie op te ruimen om deze nauwkeuriger te maken.
In het lagenpaneel ziet u een miniatuur op de verzadigingsaanpassingslaag die grotendeels is gevuld met zwart en een klein gebied dat wit van kleur is.
Wit staat voor het gebied dat wordt beïnvloed door de aanpassingslaag, terwijl zwart staat voor de gebieden die niet worden beïnvloed. Om de gebieden rond de tanden schoon te maken, moet u een penseel gebruiken om op het laagmasker te schilderen.

U kunt de helderheid van een specifieke tand aanpassen de Adobe Photoshop door er met een zwarte kleur overheen te schilderen met een lagere penseeldekking. Meestal betekent de lage dekking dat de vloei van het penseel minimaal is, waardoor de uiteindelijke resultaten er realistisch uitzien. Met de borstel ingesteld op zwart, verf over de tand om de oorspronkelijke helderheid te herstellen.
Ja, u kunt de beugel in uw tanden verstoppen met behulp van het retoucheerpenseel op de werkbalk aan de linkerkant van het scherm. Typisch, de De helende borstel is ontworpen om vlekken te helpen verwijderen of vlekken.
Als u leert hoe u tanden witter kunt maken in Photoshop, kunt u vaardigheden opdoen die u kunt gebruiken om de kleuren van specifieke delen van een vastgoedfoto te verbeteren. Selecteer gewoon de tanden met behulp van een lasso-tool en maak de tanden witter door de gele verzadiging te verminderen.
