
Als Amazon Associate verdienen we met in aanmerking komende aankopen.
Soms lijkt zelfs de meest perfecte opname een beetje mis door een object dat ergens anders had moeten worden geplaatst. Het goede nieuws is dat je de positie van een persoon of object kunt veranderen, zelfs nadat de opname is gemaakt. Leer hoe u objecten in Photoshop kunt verplaatsen om ze naadloos in een andere positie te plaatsen.
Quick Navigation
Adobe Photoshop CC voorziet zijn gebruikers van uitzonderlijke bewerkingsmogelijkheden. U kunt etherische effecten toevoegen om de aantrekkingskracht van uw afbeeldingen te maximaliseren en ze te manipuleren met behulp van een verscheidenheid aan hulpmiddelen. Een van de vele bewerkingsfuncties is de mogelijkheid om: een object van de ene positie naar de andere verplaatsen op de foto.
Het verplaatsen van een object vereist stappen die ervoor zorgen dat het object wordt geselecteerd en naar een andere plaats wordt verplaatst, en de leegte die achterblijft, moet worden opgevuld om het overeen te laten komen met de rest van de achtergrond.
In de eerdere versies van Photoshop kostte het verplaatsen van het object veel moeite, aangezien de ruimte achter het object moest worden gevuld met overeenkomende pixels. Er waren filters, effecten en veel tijd nodig om het eindresultaat er natuurlijk uit te laten zien.
Nu hebben functies zoals de Content Aware-tool het werk supergemakkelijk, snel en efficiënt gemaakt.
Met elke update wordt Photoshop steeds slimmer. Het wordt steeds beter in het bieden van bewerkingsoplossingen die er natuurlijk en naadloos uitzien. U hoeft geen Photoshop-professional te zijn om de positie van een object feilloos te veranderen.
Content Aware Move Tool is een zeer krachtige bewerkingstool in Photoshop. Het maakt de beweging van objecten mogelijk terwijl ze naadloos worden vermengd met de omgeving met de achtergrond. Het vult ook de lege ruimte die overblijft met overeenkomende pixels.
U moet een gebied in uw afbeelding selecteren dat u naar dezelfde of een andere afbeelding wilt verplaatsen. De tool voor het verplaatsen van inhoudswaarneming interpreteert de omtrek van het verplaatste gebied, evenals de andere sectie of afbeelding waarnaar u het object wilt verplaatsen. Daarna mengt het de pixels soepel om een naadloze look te geven.
Selecteer eerst het object dat u wilt verplaatsen. U kunt een selectie maken met een van de beschikbare selectietools, zoals de selectietool, Snelle selectie, Lasso of Toverstaf en gebruik vervolgens het gereedschap Verplaatsen met behoud van inhoud. Of u kunt de tool Content Aware Move rechtstreeks op de werkbalk selecteren, aangezien het ook een selectietool is.
De selectiemethode hangt af van het feit of het gebied dat u selecteert een complexe achtergrond heeft en nauwkeurige selectie vereist. Als dit het geval is, is het aan te raden om het gereedschap pen of toverstaf te gebruiken omdat ze kort bijsnijden aanbieden met hogere precisie dan de tool Content Aware Move.
Kies na de selectie de tool Content Aware Move, die je vindt onder de tool Patch, in een bundel geplaatst met de Healing Brush gereedschap in de werkbalk. Schakel het in door met de rechtermuisknop op het gereedschappictogram Retoucheerpenseel te klikken en het gereedschap Inhoudsbewust verplaatsen te selecteren in het submenu.
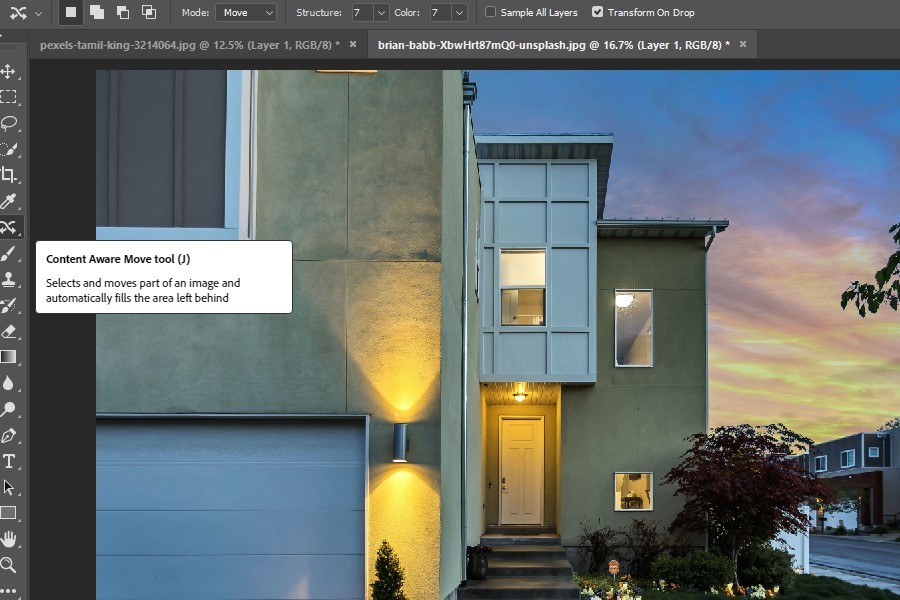
In het optiegebied van de tool bepaalt u eerst of u een nieuwe selectie maakt, een selectie toevoegt of aftrekt, of de selectie kruist. U ziet ook de invoerwaarden voor modus, structuur en kleur, en andere opties die bepalen hoe de tool uw selectie en de omtrek beïnvloedt.
Nadat u het object hebt geselecteerd en de instellingen van het gereedschap hebt gekozen, kunt u het object nu naar de nieuwe plaats in dezelfde afbeelding verplaatsen. Druk bovenaan op het pictogram commit om te transformeren. Photoshop heeft een paar seconden nodig om de omtrek van het object met zijn omgeving te vermengen en de lege ruimte op te vullen met bijpassende pixels.
Als u de optie Transformeren bij neerzetten hebt ingeschakeld, kunt u het formaat van het object wijzigen of omdraaien en draai deze naar wens.


Als u een object van de ene afbeelding naar de andere wilt verplaatsen, moet u de andere afbeelding in een nieuw tabblad openen. Dupliceer de achtergrondlaag in de doelafbeelding door op CTRL / CMD + J te drukken.
Sleep het tabblad uit het documentgebied om de bron- en doelafbeelding naast elkaar te plaatsen.
Selecteer nu het te verplaatsen object met de tool Content Aware Move zoals hierboven uitgelegd.
Sleep het object naar de nieuwe afbeelding en zet het daar neer. Photoshop zal de omtrek automatisch mengen met de nieuwe achtergrond. Als er aanpassingen nodig zijn, kunt u daarvoor de tool Wissen gebruiken.

Er is nog een slimme manier om een object in een afbeelding te verplaatsen op basis van: pixelcoördinaatpositie. Elke pixel in het Photoshop-document is aanwezig op een specifieke positie of adres, bepaald door de X- en Y-coördinaten. Als u een object naar een bepaalde locatie wilt verplaatsen, werkt deze methode daarvoor het beste.
In eenvoudige bewoordingen is deze techniek vergelijkbaar met het vinden van het bestemmingsadres waarnaar u een bepaald ding wilt verzenden en het vervolgens verzenden door het adres op te geven.
Open eerst het afbeelding in Photoshop en dupliceer de achtergrondlaag door het in het paneel te selecteren en op CTRL / CMD + J te drukken.
Bepaal het object en de positie waar u het moet verplaatsen. Nu moet je de X- en Y-coördinaten van die specifieke positie vinden, zodat je ze in plaats van de huidige positie van het object kunt plaatsen.
Ga naar het Windows-menu bovenaan en selecteer Info. Er verschijnt een nieuw venster met de X- en Y-waarden van de plaats waar uw cursor zich nu bevindt. Verplaats uw cursor naar de plaats waar u het object wilt plaatsen en noteer de X- en Y-waarden.
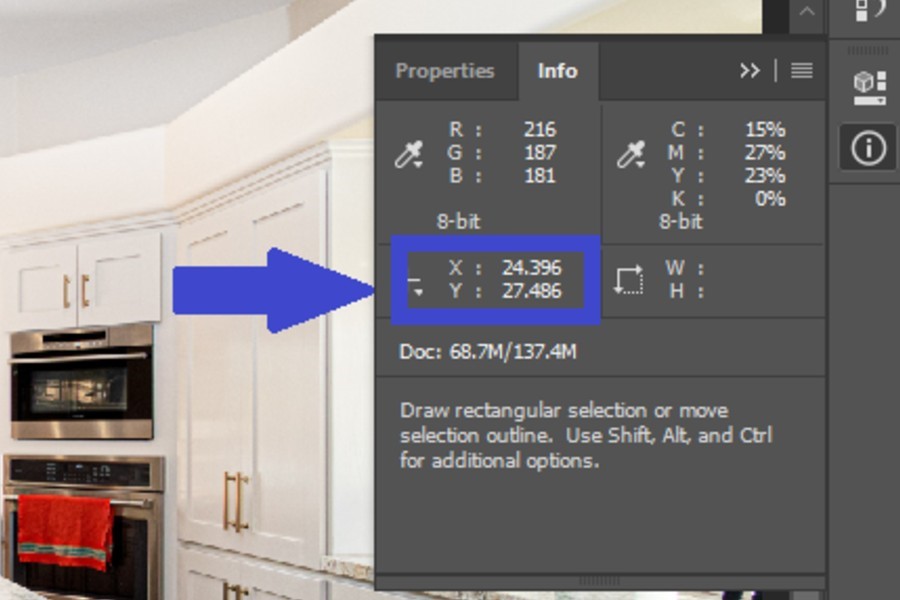
Selecteer het object met een van de selectiegereedschappen in de werkbalk. Druk op CTRL + T op Windows of CMD + T op Mac om de modus Vrije transformatie te openen. U zult zien dat er een optiebalk bovenaan verschijnt, waar u de invoersecties voor X- en Y-coördinaten kunt zien. Voer de waarden in die u een tijdje geleden heeft genoteerd.
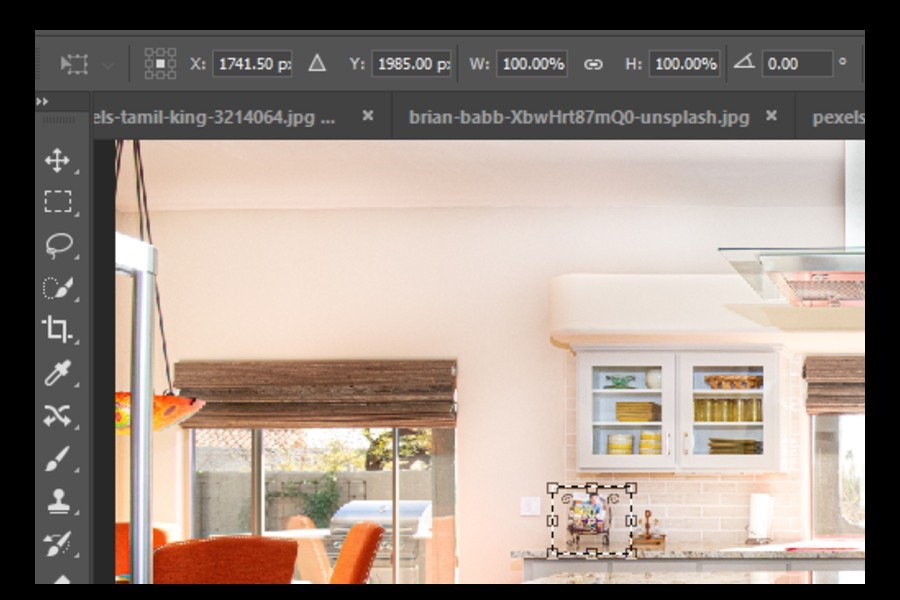
Uw object wordt verplaatst naar de opgegeven locatie.
Uit bovenstaande methodes blijkt dat het verplaatsen van een object in Photoshop zeer eenvoudig en snel gaat. Afhankelijk van de afbeeldingsvereisten, kunt u een van de methoden kiezen en een unieke verandering in uw afbeeldingen aanbrengen. Met de zeer geavanceerde Photoshop-tools kunt u er zeker van zijn dat het verplaatsen van het object naadloos en natuurlijk gaat.
