
Als Amazon Associate verdienen we met in aanmerking komende aankopen.
De meeste interieurs van onroerend goed zien er bijna hetzelfde uit en de kans bestaat dat de kijkers in de war raken over welke foto voor welk onroerend goed is. Als u leert hoe u tekst in Photoshop kunt bewerken, kunt u uw vastgoedfoto's voorzien van een onderschrift om beschrijvingen te geven, details te benadrukken en ze uniek te maken.
Quick Navigation
Hoewel Photoshop fotobewerkingssoftware is, wordt het geleverd met geavanceerde tekstbewerkingsmogelijkheden, waarmee u tekst kunt toevoegen, bewerken en vervormen, net als een geavanceerde teksteditor. Het is echter mogelijk dat u de tekst alleen kunt bewerken als u de tekstlaag niet hebt afgevlakt.
Door tekst af te vlakken of te rasteren door deze te combineren met andere lagen of door tools te gebruiken en effecten toe te passen, zoals filters, wordt de tekst meestal omgezet in pixels. Dat betekent dat de tekst een afbeelding of een deel van een afbeelding wordt en dat u deze niet kunt bewerken.
Een gerasterde laag is een normale laag en toont een kleinere versie van de afbeelding als een highlight aan de linkerkant van de laag. Als uw tekstlaag echter nog niet is gerasterd en geconverteerd naar pixels, kunt u de volgende stappen gebruiken om deze te bewerken.

Als u tekst aan uw vastgoedafbeeldingen toevoegt om beschrijvingen van het hoofdonderwerp te geven of als u een tekstafbeelding met een unieke achtergrond wilt maken, betekent dit dat u met een afbeelding en tekst werkt.
Als u er rekening mee houdt dat Photoshop geen teksteditor is, kunt u de tekst mogelijk niet op dezelfde manier manipuleren als de afbeelding. Hierdoor kunt u met Photoshop de tekst toevoegen en bewerken met behulp van een afzonderlijke unieke laag, de tekstlaag.
In tegenstelling tot de andere lagen in Photoshop, zijn de eigenschappen van een tekstlaag meer een teksteditor zoals Microsoft Word. Zoek de tekstlaag met de te bewerken tekst rechtsonder in de interface. Meestal zal deze laag een grote T tonen aan de linkerkant van de markering.

Over het algemeen is een tekstlaag bewerkbaar en kunt u het tekstgereedschap gebruiken om de tekst op dezelfde manier te bewerken als u het gebruikt om tekst te maken. Kies het gereedschap Tekst in het gereedschapspaneel aan de linkerkant van de interface of druk op de sneltoets T. Meestal wordt dit gereedschap aangegeven met een T-pictogram.
Afhankelijk van de tekst die u aan het bewerken bent, kunt u de horizontale of de verticale teksttool kiezen. Aangezien het horizontale tekstgereedschap de standaardoptie is, zal klikken op het T-vak het selecteren. Met deze tool kunt u de tekst van links naar rechts invoeren.
Aan de andere kant kunt u met het hulpmiddel voor verticaal typen de tekst van boven naar beneden invoeren. U kunt het gereedschap voor verticale tekst kiezen door met de rechtermuisknop op het T-vak te klikken en de optie voor verticale tekst te kiezen in plaats van de horizontale tekst.
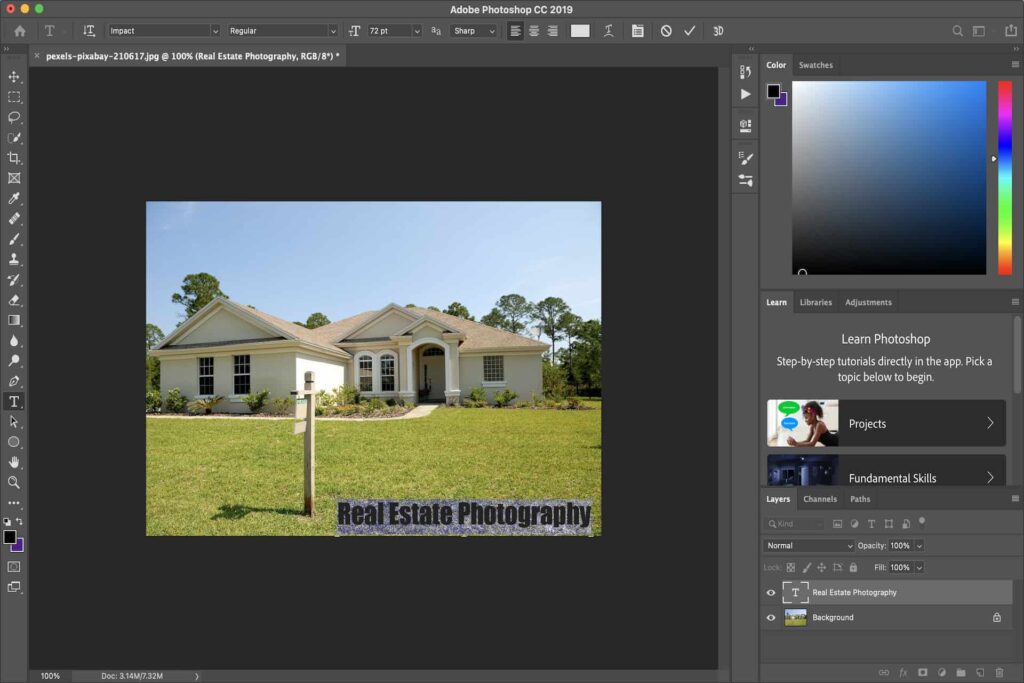
Afhankelijk van de lengte van de tekst die u aan het bewerken bent, kunt u de tekst het snelst bewerken door deze te markeren, zodat u de hele selectie kunt verwijderen of wijzigen. U kunt de volgende tips gebruiken om een sectie of hele tekst te wijzigen in plaats van afzonderlijke tekens te bewerken.
Als u tekst uit een ander bestand bewerkt en toevoegt, kan het tijdrovend en vervelend zijn om de tekst handmatig te typen. Gelukkig is Photoshop compatibel met de meeste tekstbestanden, zoals webpagina's, Photoshop-bestanden (PSD), PDF-bestanden en Microsoft Word, en u kunt kopiëren en plak de tekst met behulp van de volgende stappen.

Na het bewerken van de tekst moet u dit doen raster het om het in pixels te veranderen. Meestal zorgt dit ervoor dat de tekstlaag lijkt op de normale afbeeldingslagen, waardoor u de tekst kunt vervormen en unieke transformaties kunt maken.
In de meeste gevallen is dit de beste manier om uw vastgoedfoto's te voorzien van een onderschrift, aangezien mensen de vervormingen mogelijk niet kunnen nabootsen. Navigeer naar het deelvenster Lagen, klik met de rechtermuisknop op de tekstlaag die u hebt bewerkt en kies Rasteren. Gewoonlijk verandert het T-pictogram op de laagmarkering in een wit en grijs dambord.
Navigeer naar Bewerken, beweeg de muis over de optie Transformeren en selecteer vervolgens Vervormen. U kunt vervolgens de randen van het witte vak rond de tekst slepen om vervormingen te creëren. Als u eenmaal tevreden bent met de bewerkingen en vervormingen, drukt u op Enter om het vak en de randen te verwijderen.

U kunt uw tekst als een afbeelding opslaan door naar Bestand te gaan, Opslaan als te kiezen, JPEG als uw voorkeursbestandsindeling te selecteren en vervolgens Opslaan te kiezen. Wanneer Photoshop u vraagt of u lagen wilt verwijderen, kiest u OK of Ja.
Meestal zal dit uw tekst een onbewerkbare JPEG-afbeelding die door elke fotoviewer kan worden geopend. Als u echter van plan bent de tekst in de toekomst te bewerken, is het raadzaam om deze op te slaan als een Photoshop PSD-document zonder te rasteren.

U kunt in Photoshop tekst uit een afbeelding verwijderen door een selectie te maken van de tekstobjecten en deze uit de afbeelding te knippen. U kunt vervolgens de achtergrond van de afbeelding herstellen met behulp van het gereedschap Vullen met behoud van inhoud. U kunt proberen de aanpassingen realistischer en natuurlijker te maken met behulp van het gereedschap Samplingpenseel.
Ja, u kunt tekst afdrukken vanuit Photoshop. Photoshop stuurt echter geen vectorgegevens naar de printer en de kans is groot dat uw tekst korrelig en van lage kwaliteit wordt als u tijdens het afdrukken probeert te vergroten.
U kunt de tekst in Photoshop bewerken met het gereedschap Tekst op een tekstlaag die nog niet is gerasterd. Door te leren hoe u de tekst in Photoshop kunt bewerken, kunt u de tekst kopiëren en plakken vanuit een andere teksteditor of een tekstmuur markeren en in één keer wijzigingen aanbrengen.
