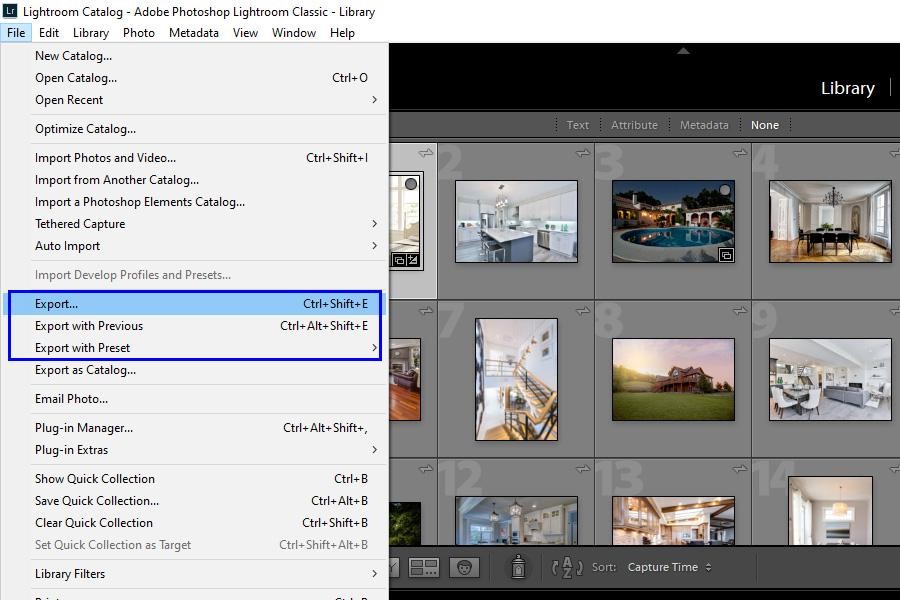
Als Amazon Associate verdienen we met in aanmerking komende aankopen.
In plaats van bestanden conventioneel op te slaan, moet u RAW-bestanden exporteren met Lightroom. Sommige redacteuren vinden dit proces in het begin echter behoorlijk moeizaam. Deze handleiding laat zien hoe u RAW-bestanden exporteert vanuit Lightroom om uw vastgoedafbeeldingen goed te ordenen voor nabewerking.
Quick Navigation
Om RAW-bestanden vanuit Lightroom te exporteren, gaat u eerst naar de Bibliotheekmodule, kiest u het benodigde RAW-bestand en klikt u op de knop Exporteren onder aan het linkerpaneel van de Bibliotheekmodule. Kies in het Export-venster dat verschijnt de locatie waar u de geëxporteerde RAW-bestanden wilt opslaan.
Lightroom biedt een uitgebreide reeks hulpmiddelen en functies voor al uw behoeften op het gebied van beeldbewerking en -verwerking. Naar sla je bestanden op of ze op een ander platform publiceert, moet u ze exporteren. Hier zijn de stappen die u moet volgen exporteer uw RAW-afbeeldingen vanuit Lightroom.
Het eerste dat u hoeft te doen, is naar de bibliotheekmodule gaan om uw RAW-bestanden te kiezen om te exporteren.
Na het selecteren van het bestand of de bestanden die u wilt exporteren, is de volgende stap het starten van de exportopdracht. U kunt dit op verschillende manieren doen.
Navigeer naar de menubalk bovenaan uw Lightroom-interface en klik op Dien in. Hierdoor wordt een vervolgkeuzemenu voor u geopend. Selecteer in dit menu Exporteren om de te openen Dialoog exporteren.

Een andere methode is om met de rechtermuisknop op een van uw geselecteerde afbeeldingen te klikken. Dit zal een pop-upmenu voor u produceren. Navigeer vanuit dit menu naar Exporterenen klik op Exporteren.

De derde methode om de exportopdracht te starten, is door op de knop Exporteren linksonder in uw Lightroom-interface.

Als u op exporteren klikt, verschijnt het dialoogvenster Exporteren. Hier kunt u de exportinstellingen voor uw bestanden configureren.
Bij het exporteren van RAW-bestanden hoeft u zich geen zorgen te maken over alle tabbladen in het exportdialoogvenster. Mogelijk hoeft u slechts enkele tabbladen te configureren.


Als u andere instellingen wilt opnemen, zijn hier andere opties die u kunt gebruiken.

Er kunnen meerdere scenario's zijn waarin u RAW-bestanden vanuit Lightroom wilt exporteren. Wat het ook is, misschien bent u op zoek naar manieren om uw RAW-bestanden vanuit Lightroom te exporteren. Met Lightroom kunt u dat doen door een eenvoudige exportworkflow te volgen.
RAW is de meest voorkomende bestandsindeling voor afbeeldingen die zijn vastgelegd met camera's, scanners of andere apparaten die visuele afbeeldingen opnemen. Het RAW-bestandsformaat zorgt ervoor dat uw afbeelding in zijn oorspronkelijke vorm blijft en alle elementen behoudt.
Het exporteren van RAW-bestanden vanuit Lightroom heeft geen invloed op de kwaliteit van uw afbeeldingen. Lightroom is een niet-destructief beeldverwerkingsprogramma. Of je een afbeelding bewerken of uw RAW-bestand intact wilt houden, kunt u dit eenvoudig doen zonder uw beeldkwaliteit aan te tasten.
Nee, u hoeft het exportdialoogvenster niet voor elke afbeelding die u exporteert te configureren. Dat komt omdat u met Lightroom uw exportconfiguraties kunt opslaan als voorinstellingen. Wanneer u uw exportdialoog voor één afbeelding configureert, kunt u deze ook opslaan als een exportvoorinstelling.
De beste resolutie voor het exporteren van afbeeldingen in Lightroom is 300 pixels per inch (PPI). Als u de afbeeldingen alleen online wilt bekijken, zou 72 PPI voldoende moeten zijn.
Nu weet je hoe je RAW-bestanden exporteert vanuit Lightroom. Je zult al snel zien dat het exporteren van RAW-bestanden vanuit Lightroom een vast onderdeel wordt van je Lightroom-workflow. Uw bewerkings- en nabewerkingstaken worden eenvoudiger en sneller.
