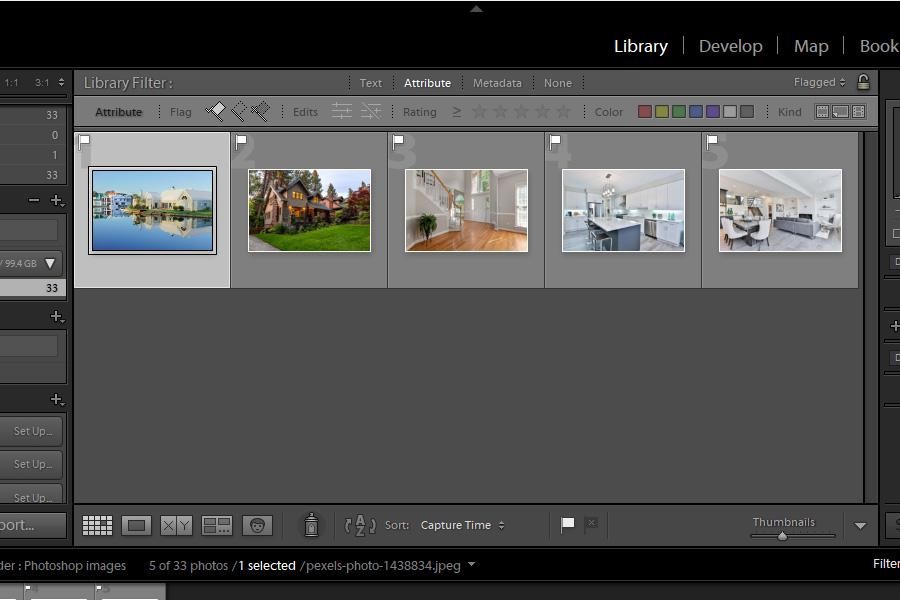
Als Amazon Associate verdienen we met in aanmerking komende aankopen.
Met Lightroom kunt u uw afbeeldingen op één plek bewaren. Het kan echter lastig zijn om duizenden vastgoedfoto's te beheren, vooral wanneer u ze moet filteren voor bewerking. Als u leert hoe u alleen gemarkeerde foto's in Lightroom kunt bekijken, kan uw workflow veel eenvoudiger en efficiënter worden.
Als u alleen de gemarkeerde afbeeldingen in Lightroom wilt zien, gaat u naar de kenmerkinstelling van de bibliotheekmodule en selecteert u de witte vlag om uw "geselecteerde" afbeeldingen zichtbaar te maken voor bewerking. Wanneer u de module Ontwikkelen gebruikt, kunt u ook de filteropties uitbreiden om de optie Gemarkeerd te kiezen.
Door uw vastgoedafbeeldingen te markeren, kunt u ze georganiseerd en gescheiden houden in verschillende categorieën. Dit maakt toegang tot en werken aan hen veel gemakkelijker en sneller. Om deze reden kan het leren bekijken van gemarkeerde afbeeldingen in Lightroom het bewaren van afbeeldingen voor nabewerking versnellen.
De markeringsfunctie in Lightroom is een van de basismethoden voor: afbeeldingsorganisatie in Lightroom. Een vlag in Lightroom is een criterium dat de software gebruikt om de binnen- of buitenafbeeldingen te herkennen die u wilt behouden en de afbeeldingen van lage kwaliteit die u wilt verwijderen.
Lightroom is een applicatie voor het organiseren van foto's waarmee u foto's rechtstreeks vanaf uw camera, harde schijf, externe SD-kaart, of zelfs tethered schieten. U kunt er ook vlaggen aan toevoegen en afbeeldingen categoriseren. Hierdoor kunt u de foto's onthouden die u wilt verwijderen of bewaren in plaats van ze volledig te verwijderen.
Er zijn twee verschillende soorten vlaggen in Lightroom. U kunt ze gebruiken volgens uw vereisten.
Gekozen vlaggen zijn voor afbeeldingen die u wilt opnemen in uw Lightroom-workflow. Een witte vlag geeft de geselecteerde afbeeldingen aan. U kunt de vlaggen gebruiken om uw favoriete foto's in de Lightroom-toepassing te markeren.
Weigervlaggen zijn het tegenovergestelde van gekozen vlaggen. Ze geven ongewenste of onnodige foto's binnen uw Lightroom-verzameling aan. Een zwartgekleurde vlag toont de afbeeldingen met weigeringsvlaggen.
Deze functie helpt uw Lightroom-workflow door u niet te storen met ongewenste afbeeldingen.
De vlaggen zijn waardevolle hulpmiddelen voor het organiseren van vastgoedafbeeldingen in Lightroom. U kunt ze vervolgens gebruiken om uw foto's te filteren, zodat alleen de gemarkeerde afbeeldingen worden weergegeven.
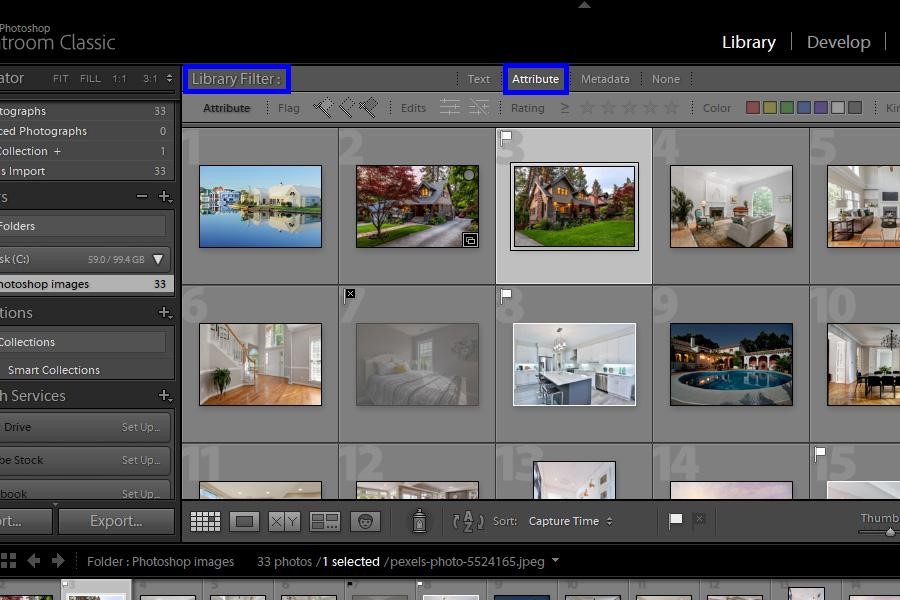
Hierdoor blijft je werkruimte netter en gebruiksvriendelijker. Hier ziet u hoe u alleen de gemarkeerde afbeeldingen in de rasterweergave kunt bekijken.
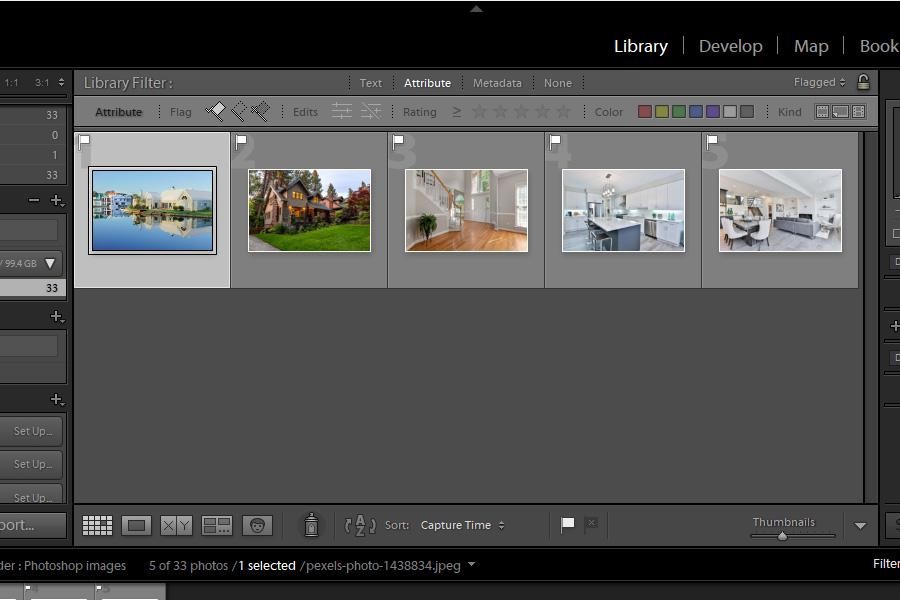
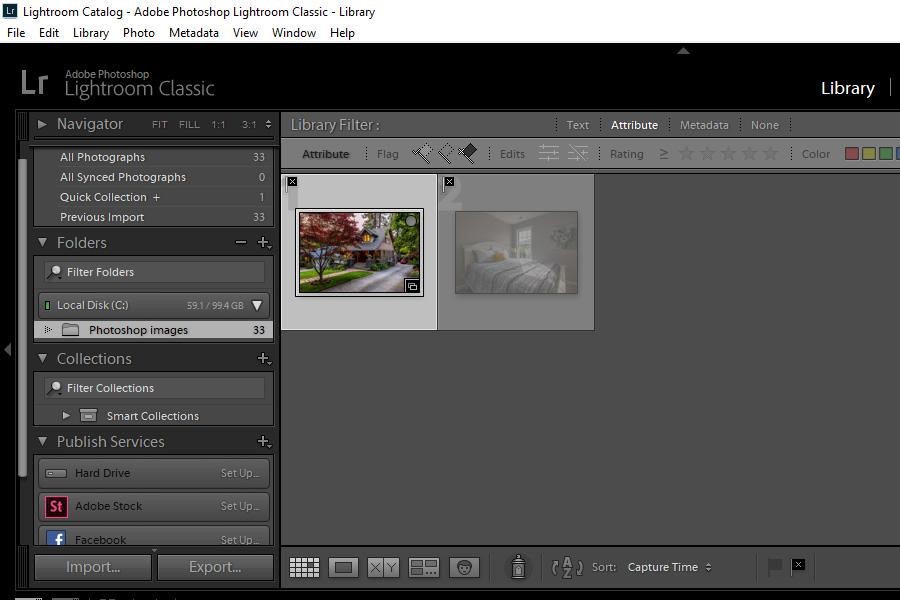
U kunt uw vastgoedafbeeldingen ook bewerken in de module Ontwikkelen of de werkruimte instellen op Loepweergave. U kunt de gemarkeerde afbeeldingen openen en bekijken met behulp van de volgende stappen.
Wanneer u werkt met een uitgebreide verzameling vastgoedfoto's, kan het een uitdaging zijn om volledig te beslissen of u een onscherpe foto van lage kwaliteit wilt verwijderen of behouden. Met de Lightroom-vlaggen kunt u de afbeeldingen groeperen waarvan u denkt dat u ze in de toekomst zou kunnen verwijderen.
Door te markeren kunt u foto's van lage kwaliteit uit uw Lightroom-workflow verwijderen, terwijl u ze als back-up bewaart voor het geval u ze nodig heeft voor verdere bewerking. Dit houdt je workflow netjes en versnelt Lightroom.
Markeren voorkomt echter alleen dat ongewenste foto's in de werkruimte verschijnen. De afbeeldingsbestanden staan dus nog steeds op uw harde schijf. U moet ze permanent verwijderen om ruimte op de harde schijf vrij te maken.
Druk na het importeren van uw vastgoedafbeeldingen op de P-knop om een foto in Lightroom te markeren. U kunt ook naar het menu Foto gaan en op Vlag instellen klikken.
Bekijk eerst uw gemarkeerde foto's, klik met de rechtermuisknop op de foto waarvan u de vlag wilt opheffen en selecteer vervolgens de optie Niet gemarkeerd. U kunt ook meerdere vastgoedafbeeldingen selecteren en op de U-knop op uw toetsenbord drukken.
Filter door uw gemarkeerde foto's en demarkeer vervolgens de foto's die u eerst wilt verwijderen. Klik op Verwijderen uit Lightroom om de afbeeldingen uit de catalogus te verwijderen terwijl de bestanden op uw harde schijf blijven staan. Selecteer Verwijderen van schijf om de afbeeldingen uit de catalogus en uw harde schijf te verwijderen.
U kunt de witte vlag van de kenmerkinstelling of de filteropties van de ontwikkelmodule kiezen om alleen de gemarkeerde afbeeldingen in Lightroom weer te geven. Lightroom-vlaggen maken uw workflow veel beter beheerd, sneller en efficiënter. Houd uw vastgoedfoto's georganiseerd en gecategoriseerd volgens uw vereisten door de Lightroom-vlaggen te gebruiken.
