
Als Amazon Associate verdienen we met in aanmerking komende aankopen.
Vastgoedfotografen moeten vaak buitenaanzichten maken van eigendommen in ongunstige weersomstandigheden, wat kan resulteren in wazige foto's. De dehaze-tool in Lightroom (alleen beschikbaar voor Creative Cloud-abonnees) lost dit probleem op. Als u leert hoe u wazige foto's kunt verwijderen in Lightroom 5, kunt u wazige foto's ook effectief aanpakken.
Quick Navigation
Afbeeldingen met de lichtbron direct achter de focus, nevel of mist zorgen ervoor dat delen van uw foto's wazig worden. Soms ziet een lichte waas er absoluut prachtig uit, waardoor de foto een etherisch effect krijgt, iets dat een fotograaf opzettelijk zou bereiken. Als de wazigheid het effect van je foto naar een hoger niveau tilt, is dat absoluut onbetwistbaar.
Echter, mist of nevel vaak leidt de aandacht af van de focus, wat een probleem wordt. In de voorbeeldafbeelding die ik hieronder heb gebruikt om het onnevelingsproces te demonstreren, schijnt de zon bijvoorbeeld achter een deel van dit huis en maskeert een gebied dat duidelijk zichtbaar zou moeten zijn.
Als je op deze manier waas uit afbeeldingen wilt verwijderen, kun je dat eenvoudig doen in Lightroom Classic CC. Hoewel de beste manier om dit te doen is door de schuifregelaar voor het verwijderen van waas te gebruiken, is deze helaas niet beschikbaar voor Lightroom 5 gebruikers. Toch kun je het effect van de daze-schuifregelaar nabootsen door een van de drie onderstaande methoden te gebruiken.

Van de drie methoden voor het dehazen van foto's bij afwezigheid van de schuifregelaar voor dehaze, geeft deze manier de beste resultaten in de uiteindelijke afbeelding. U moet de impact van de schuifregelaars van het basispaneel begrijpen om waas van uw foto te verwijderen. Bij correct gebruik zullen deze aanpassingen uw foto's verbeteren, waardoor waas effectief wordt verminderd.
Opmerking: als uw afbeelding in RAW-indeling is, kunt u de bewerkingseffecten beter zien dan die op afbeeldingen in JPEG-indeling.
De eerste aanpassing die u moet maken, is het verlagen van de Media enigszins zonder de beeldkwaliteit aan te tasten. Afhankelijk van de hoeveelheid waas in uw afbeelding, zal het verminderen van de belichting een aanzienlijke verbetering opleveren naarmate de helderheid afneemt. U kunt de belichting verhogen door de schuifregelaar naar links te verplaatsen of een waarde in cijfers invoeren voor een nauwkeurig effect.
Het gebrek aan definitie als gevolg van wazigheid kan worden verholpen door de Clarity van je afbeelding. Verplaats de schuifregelaar voor helderheid naar rechts om deze desgewenst te vergroten. Aangezien de toename in helderheid de contouren van objecten prominent maakt, zal het de waas tot een significante limiet uitroeien.
Alleen al duidelijkheid brengt de verve in uw afbeeldingen terug, omdat het zowel de lichte als de donkere delen van de afbeelding beïnvloedt. In tegenstelling tot de wazige foto, die er somber uitziet, ziet je uiteindelijke afbeelding er door deze aanpassing scherper uit.
Vervolgens moet u de verhogen Whites om de onduidelijke delen in je afbeelding te verbeteren. Om de exacte look te krijgen die u wilt, kunt u overwegen deze schuifregelaar te gebruiken in combinatie met de schuifregelaar Zwart en contrast totdat u tevreden bent.
Het zwarten slider helpt echt om de details in de afbeelding naar voren te brengen. Verlaag de schuifregelaar totdat u de juiste balans hebt gevonden.
Het contrast van de afbeelding wordt beïnvloed nadat u de bovenstaande aanpassingen hebt gemaakt. Breng het contrast terug door de schuifregelaar omhoog te bewegen totdat de waas verdwenen is. Het zal ook uw hooglichten en schaduwen veel meer onderscheiden.
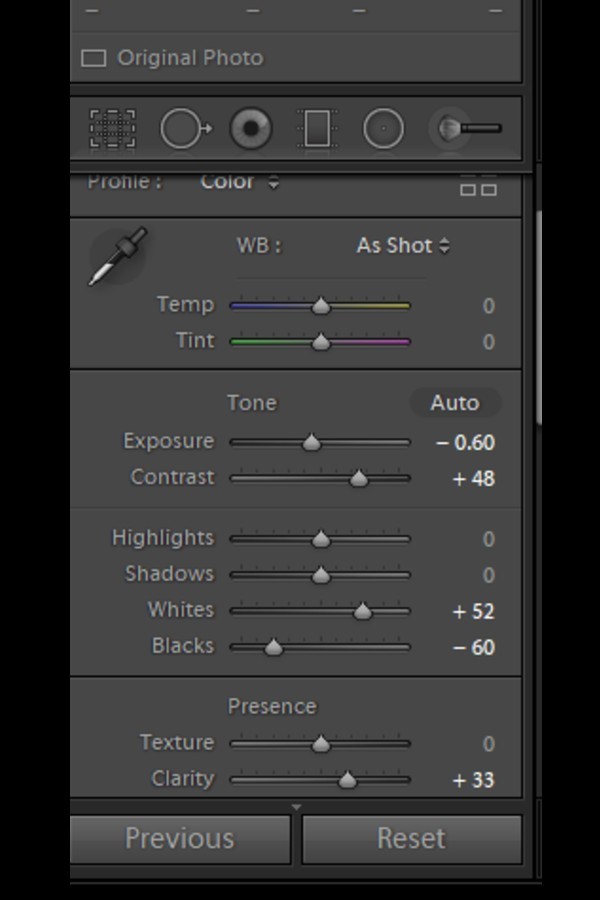
De wijzigingen die ik hierboven heb aangebracht, brachten de gewenste veranderingen vrij effectief. Dit bewijst dat het niet hebben van de dehaze-schuifregelaar niet echt een beperking is in uw beeldverwerking in Lightroom.

Een andere manier om een foto te ontnevelen in Lightroom is met behulp van de Tooncurve. Het tooncurvepaneel intimideert nieuwkomers omdat ze het moeilijk vinden om het onder de knie te krijgen. Het is echter een zeer nuttige en tijdbesparende functie waarmee u snel kunt bewerken.
Tooncurve leren gebruiken zal nog een veer aan je pet toevoegen om maak van jou een Lightroom-expert. Ook als er iets misgaat, kunt u uw instellingen altijd ongedaan maken.
De tooncurve helpt u bij het aanpassen van de lichte en donkere gebieden in het beeld. Als u een lineaire puntcurve gebruikt, worden uw aanpassingen meer gecontroleerd. Schakel over naar de aangepaste tooncurve door op de knop aan de rechterkant onder de aanpassingsschuifregelaars in het deelvenster Tooncurve te klikken.
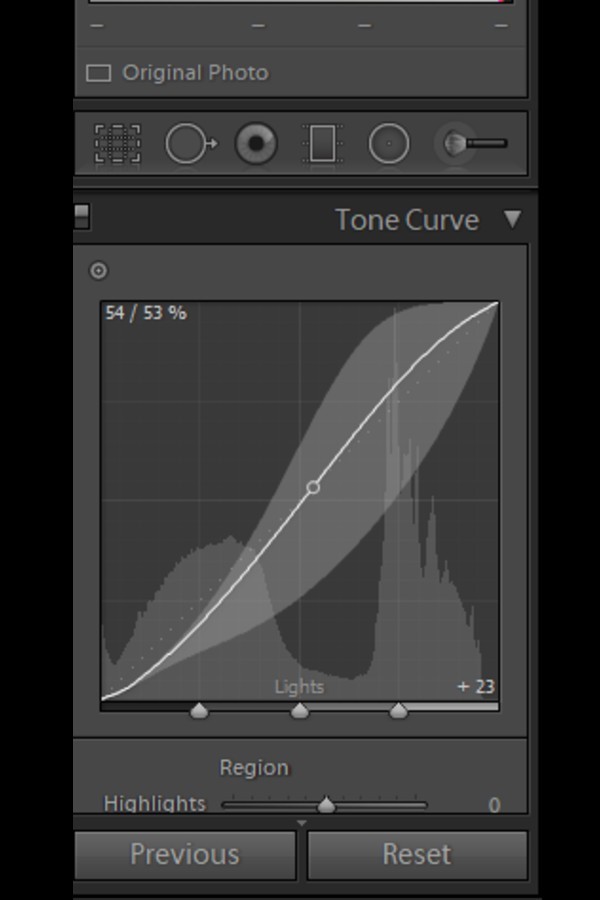
Hier is hoe ik de tooncurve heb aangepast om de waas in de foto te verminderen. Je kunt zien dat de aanpassingen op drie punten zijn gemaakt, waardoor de curve een S-vorm krijgt.

Hoewel de dehaze-tool niet aanwezig is in Lightroom 5, kunt u dehaze downloaden voorinstellingen gratis beschikbaar. Sommigen van hen doen behoorlijk goed werk in het verwijderen van waas uit de afbeeldingen, net als de schuifregelaar voor het verwijderen van waas. Het goede ding is dat je met deze presets in een kwestie van seconden meerdere foto's kunt dehaize.
Of u nu een foto onscherp maakt met het Basispaneel, Tooncurve of via een voorinstelling, er zijn nog enkele aanpassingen die u mogelijk moet maken. Als gevolg van deze bewerkingen kunnen de scherpte en ruis van uw foto worden beïnvloed.
Onder de Details paneel in de module Ontwikkelen, kunt u de sectie zien om de beeldscherpte aan te passen. U kunt de scherpte verhogen door de Straal een beetje glijden. Het voegt veel definitie toe aan je foto.
Dehazing veroorzaakt vaak een verhoogde ruis in uw beeld. Zorg er echter voor dat u de ruis niet te veel vermindert door de schuifregelaar dienovereenkomstig aan te passen.
Hoewel de methoden die ik heb beschreven bevredigende resultaten opleveren om een wazig beeld tot leven te brengen. De dehaze-schuifregelaar die beschikbaar is in Lightroom 6 en hierboven is zeker een aantrekkelijke functie voor dit doel.
Het wordt aanbevolen om update uw software naar een nieuwere versie en abonneer je op Creative Cloud om deze handige functie te ontgrendelen. Het zal niet alleen beter werken, maar het bespaart u ook de tijd die u besteedt aan het balanceren van verschillende aanpassingen.
Als u afbeeldingen met een wazig effect moet bewerken in Lightroom 5, kunt u een van de bovengenoemde methoden implementeren. Houd er rekening mee dat verschillende afbeeldingen mogelijk verschillende waarden bij aanpassingen vereisen. Blijf gewoon experimenteren met de instellingen totdat je je afbeelding met succes hebt onscherp gemaakt.
