
Als Amazon Associate verdienen we met in aanmerking komende aankopen.
Wanneer u vastgoedfoto's maakt, kan het zijn dat uw camera of lenzen niet de scherpe beelden vastleggen zoals u verwacht. Gelukkig kunt u tijdens de nabewerkingsfase leren hoe u afbeeldingen kunt verscherpen in Photoshop CC, zodat u het uiterlijk van uw afbeeldingen kunt verbeteren en ze zo scherp mogelijk kunt maken.
Quick Navigation
Het verscherpen van foto's is een van de basisdingen die elke vastgoedfotograaf moet weten bij het bewerken van binnen- en buitenfoto's. Hoewel u de focus van een afbeelding niet kunt wijzigen nadat deze is vastgelegd, is het mogelijk om de scherpte in Photoshop te verbeteren.
Beeldverscherping werkt door het contrast aan de randen van de foto te vergroten, waardoor de donkere kant van de rand donkerder en de lichte kanten lichter worden. Hoe meer je de scherpte langs de randen verhoogt, hoe scherper het beeld wordt. Photoshop verbetert echter niet de scherpte van extreem wazige of onscherpe foto's.
Photoshop biedt verschillende technieken die u kunt gebruiken om de scherpte van een afbeelding te verbeteren. Houd er rekening mee dat Photoshop CC de nieuwste Photoshop-versie is met geavanceerde functies en filters, zodat u het contrast langs de randen van uw afbeelding op de volgende manieren kunt vergroten.
Het Onscherp masker verscherpingsfilter maakt een masker voor de eerste afbeelding met een wazig negatief.
Gewoonlijk wordt het masker afgeleid van het oorspronkelijke beeld om de randen te detecteren, waarna het selectief het contrast langs die randen verhoogt. Ongeacht de wazigheid van de afbeelding waaraan u werkt, kunt u de volgende stappen gebruiken om deze te verscherpen.
Navigeer naar Bestand in de bovenste menubalk en kies Openen. De mac-zoeker wordt geopend als u een mac gebruikt of de bestandsverkenner als u een Windows-pc gebruikt en bladert vervolgens om uw afbeelding te zoeken.
Zodra uw afbeelding is geopend in Photoshop, wordt de afbeelding geopend als achtergrondlaag en wordt de laag standaard vergrendeld. Aangezien de originele afbeelding onaangeroerd moet blijven, zodat het uw back-up kan zijn in geval van een fout, moet u ervoor zorgen dat u op een aparte laag werkt.

Typisch, meerdere lagen gebruiken stelt u in staat om maskers te gebruiken en sommige regio's zonder verscherping te laten of zelfs verschillende hoeveelheden verscherping toe te passen op verschillende regio's.
Klik met de rechtermuisknop op je achtergrondlaag en kies Laag dupliceren in het menu dat verschijnt. Gewoonlijk wordt het eigenschappenvenster van de nieuwe laag geopend wanneer u de nieuwe laag maakt, en het is raadzaam om: hernoem de dubbele laag zodat u uw workflow kunt volgen. Klik op OK om het aanmaken van . te bevestigen een dubbele laag.


Met de dubbele laag gemarkeerd, start de Overvloeimodi menu en stel het in op Luminosity. Meestal is dit omdat u aan het contrast of de lichtheid van de pixels wilt werken en de verzadiging of kleur van uw foto niet wilt wijzigen.
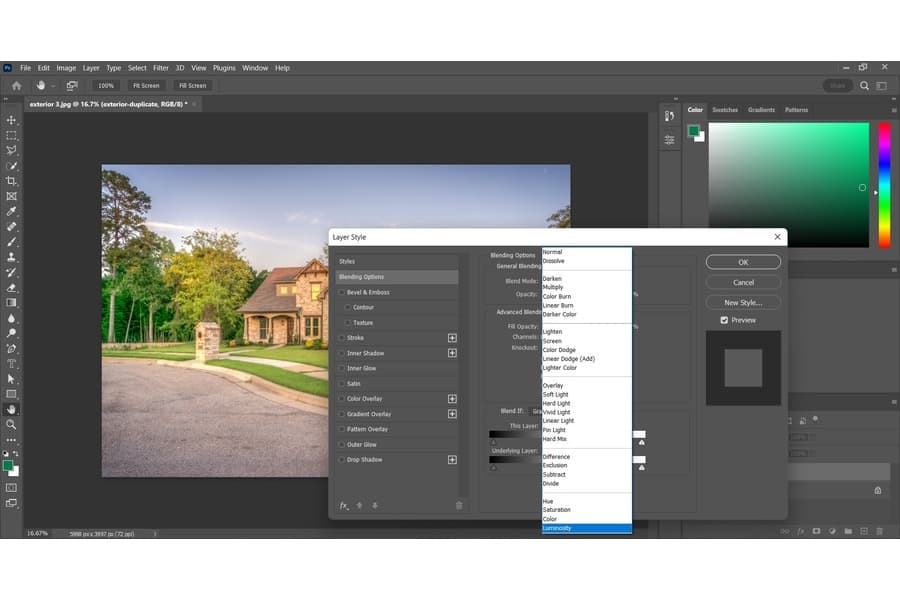
Navigeer naar het menu, kies Filter, Verscherpen, selecteer Onscherp masker en het filterdialoogvenster wordt geopend. Stel de Radius-grootte van uw keuze in en kies het scherpteniveau dat u wilt toevoegen.

Zorg ervoor dat de optie Voorbeeld is aangevinkt, zodat u kunt zien hoe het filter de hele afbeelding beïnvloedt. De schuifregelaar Hoeveelheid regelt de hoeveelheid scherpte, terwijl Radius de beeldpixels regelt rond de randen die door het filter worden beïnvloed.
De schuifregelaar Drempel geeft de hoeveelheid contrast weer die u tussen zones moet toepassen om het filter van kracht te laten worden en om ze als randen te beschouwen. Pas de schuifregelaars aan zonder ze tot extreme niveaus te verhogen terwijl u naar het effect kijkt. Als u tevreden bent, klikt u op OK.

Als het verscherpingseffect er nog steeds onnatuurlijk uitziet, kunt u proberen de dekking van de verscherpte laag aan te passen om deze nauwkeuriger te maken. Bovendien kunt u proberen laagmaskers te gebruiken om het filter alleen op bepaalde delen van uw foto toe te passen.

U kunt dit doen door op de knop Laagmasker maken onder in het deelvenster Lagen te klikken. Laat wit op de gebieden die u zichtbaar wilt houden en schilder in zwart de gebieden die u onzichtbaar wilt hebben.
Nadat je je afbeelding hebt verfijnd en ervoor hebt gezorgd dat deze scherp is en er realistisch en natuurlijk uitziet, maak je de afbeelding vlak in het menu Lagen en klik je op Opslaan.
Het slimme verscherpingsfilter heeft enkele unieke eigenschappen die niet aanwezig zijn in het Onscherp masker. Het detecteert bijvoorbeeld randen en genereert minder kleurhalo's dan het onscherpe masker.

Net als bij het Onscherp masker, begint u met het openen van de foto die moet worden verscherpt en moet de originele laag worden gedupliceerd, en gebruikt u vervolgens de volgende stappen om de afbeelding te verscherpen.
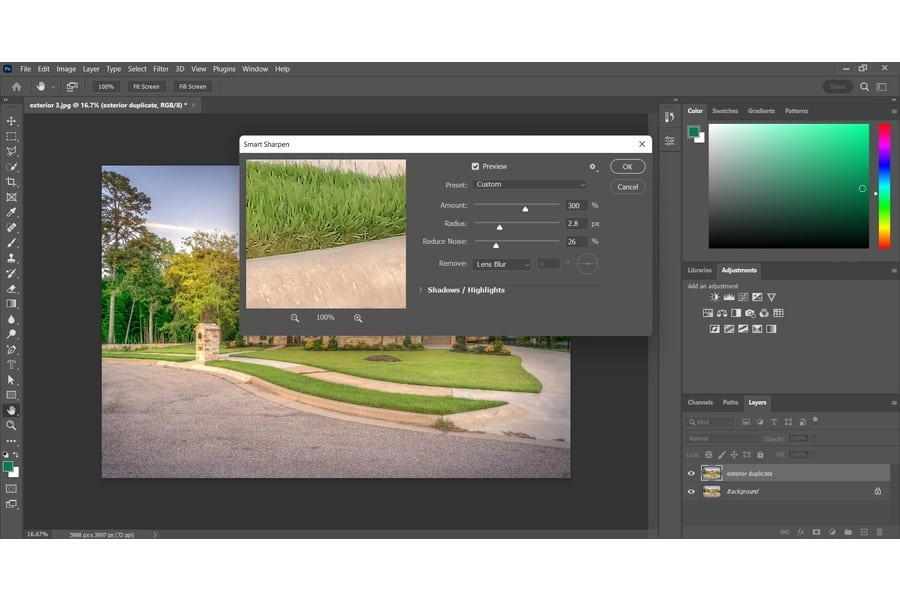
Omdat je misschien niet de hele foto wilt verscherpen, kun je: specifieke delen van een afbeelding verscherpen selectieve verscherping gebruiken. Meestal moet u het penseel gebruiken voor snelle resultaten. Dupliceer de achtergrond en verscherp met dezelfde procedure voor filters.

Markeer de bovenste laag en kies vervolgens Laagmasker toevoegen. Nadat alle gebieden van de verscherpte laag zichtbaar zijn, verschijnt er een miniatuur met een wit masker in de buurt van de miniatuur van de laag. Druk op Command + I (mac) of Control + I (Windows) om de verscherpte laag te verbergen. Selecteer in de werkbalk het penseel en kies een zacht penseel.
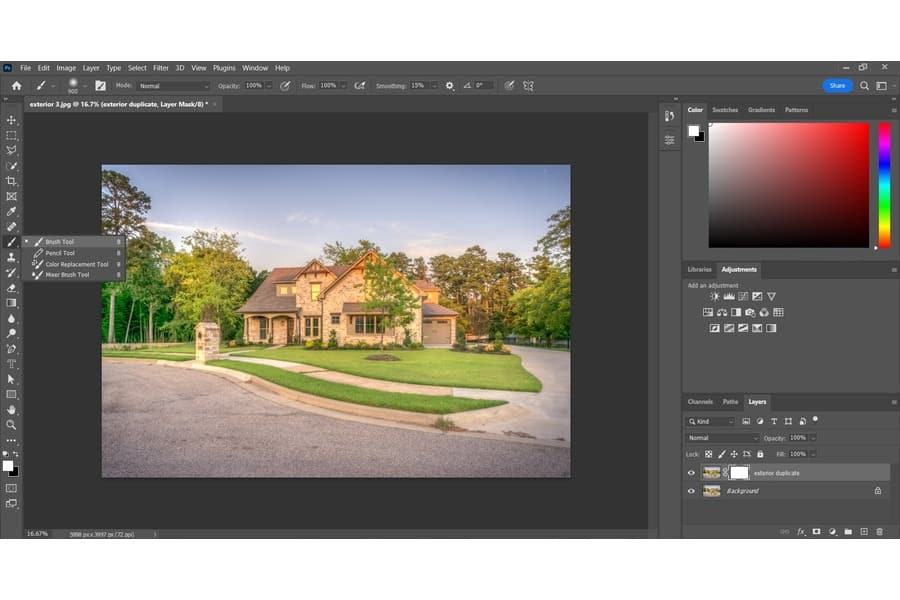
Markeer de miniatuur en stel de kleur in op Wit en schilder vervolgens de gebieden van de afbeelding die u wilt verscherpen. Door de kleur op wit te zetten, worden de verborgen gebieden weer zichtbaar, zodat u alleen de vereiste gebieden kunt verscherpen.

U kunt het hoogdoorlaatfilter gebruiken om afbeeldingen te verscherpen zonder de verscherpingstools. Het is een ideale methode om uw foto's er scherper en scherper uit te laten zien voordat ze worden afgedrukt of geüpload. Het werkt ook goed met de film en luidruchtige afbeeldingen met veel korrel.
Dubbelklik op het zoomgereedschap in het gereedschapspaneel om in te zoomen tot 100% om de scherpte nauwkeurig te regelen. Ga met de laag gemarkeerd naar het menu Filter en kies de optie Converteren voor slimme filters om afbeeldingen te verscherpen zonder ze permanent te wijzigen.
De aantrekkelijkheid van een onroerend goed hangt vooral af van de kwaliteit van de foto's. Weten hoe het moet afbeeldingen verscherpen in Photoshop CC zal helpen het esthetische uiterlijk van uw onroerendgoedafbeeldingen te verbeteren. Meestal kunt u afbeeldingen verscherpen met behulp van het filter Onscherp masker en het filter Slim verscherpen.
