
Als Amazon Associate verdienen we met in aanmerking komende aankopen.
Het doel van elke vastgoedfotograaf is om foto's van hoge kwaliteit te maken, vrij van deuken op de muren, verfschilfers en vlekken op de ramen. Omdat u de vlekken niet helemaal kunt vermijden, kunt u door te leren hoe u de vlekgenezende borstel gebruikt, de onvolkomenheden bij het bewerken van foto's na de productie verwijderen.
Ongeacht uw fotografische vaardigheden, is de kans groter dat u enkele vlekken en onvolkomenheden vastlegt die uw foto's minder aantrekkelijk kunnen maken. De plekgenezende borstel in Photoshop helpt bij het klonen van sommige regio's in de foto en laat de pixels uit het brongebied naadloos overvloeien in het doelgebied.
In tegenstelling tot het standaard herstelpenseel waarvoor u de pixels uit een bepaalde regio moet halen, is dit penseel eenvoudiger omdat u alleen over de onvolkomenheden hoeft te schilderen zonder de pixels te zoeken.
Ongeacht de grootte en complexiteit van de vlekken en onvolkomenheden die u wilt verwijderen, u kunt: gebruik de volgende stappen om ze te verwijderen met behulp van de Photoshop borstel voor het verwijderen van vlekken.
Start Photoshop en navigeer vervolgens naar Bestand en kies Openen. Zoek en kies uw afbeeldingsbestand in het bladervenster dat verschijnt en selecteer vervolgens Openen. Meestal wordt de geopende foto standaard de achtergrondlaag. Het is echter raadzaam om aan nieuwe lagen te werken om uw bewerkingen niet-destructief te maken.

U kunt een nieuwe laag maken door op Nieuwe laag te klikken in het deelvenster Lagen of door naar Laag in de bovenste menubalk te gaan, Nieuw te kiezen en Laag te selecteren. Gewoonlijk verschijnt de nieuwe lege laag boven de achtergrondlaag en wordt deze automatisch geselecteerd.

Het is aan te raden hernoem deze nieuwe laag naar iets als Blemish Remove, zodat u in staat zult zijn om houd uw workflow bij. Schakel de zichtbaarheid van de nieuwe laag in door op het zichtbaarheidspictogram te klikken, zodat u de achtergrondlaag kunt zien.
Het is raadzaam om zoom in op de afbeelding om de randen van de vlekken te zien en of uw bewerkingen er natuurlijk en realistisch uitzien. U kunt inzoomen op de foto door te klikken op het zoomgereedschap dat eruitziet als een vergrootglas in het gereedschapspalet aan de linkerkant van de interface.
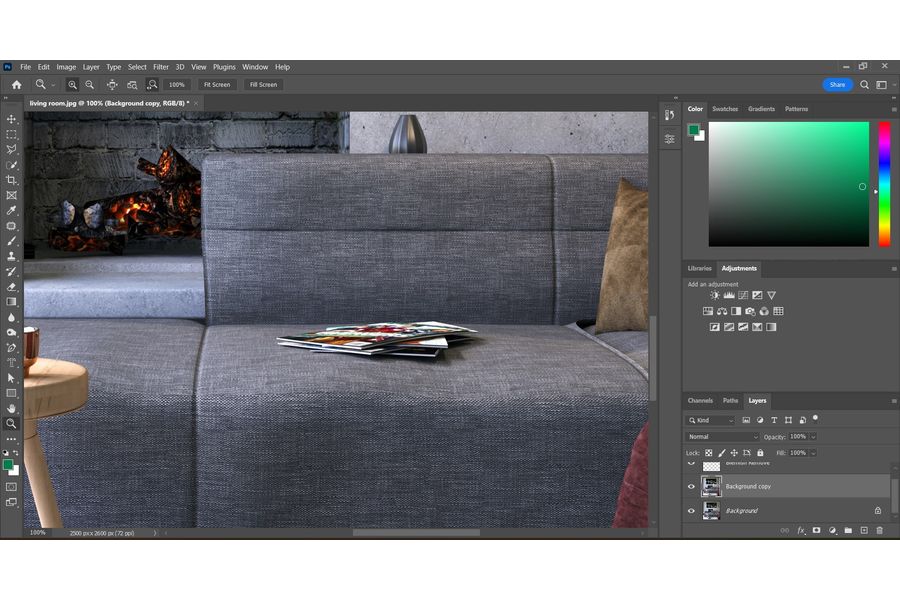
Nadat u op het gereedschap Zoomen hebt geklikt, klikt u herhaaldelijk op het gebied van de afbeelding waarop u wilt inzoomen totdat u de vlekken duidelijk kunt zien. U kunt ook inzoomen door op de sneltoetsen Command en + te drukken als u een Mac gebruikt of Ctrl en + als u een Windows-pc gebruikt.
Je kunt dit penseel kiezen in het gereedschapspaneel aan de linkerkant van de interface of door op de J-toets op je toetsenbord te drukken.

Houd er rekening mee dat dit verschillende opties opent, waaronder de tool voor het genezen van penseel en hersteltool, en inhoudsbewuste verplaatsingstool, en je moet ervoor zorgen dat je de plek-genezende borstel kiest.
In de meeste gevallen wilt u een penseelgrootte instellen die iets groter is dan de vlek die u wilt verwijderen, zodat u deze met één klik kunt verwijderen. Als u echter aan een groter gebied werkt waarvoor u mogelijk met het penseel moet klikken en slepen, is het niet raadzaam om groot formaat in te stellen.

Als je bijvoorbeeld donkere rimpels op een portret wilt verwijderen, is het niet aan te raden om een grote penseelgrootte in te stellen die de hele rimpel kan omcirkelen. Stel in plaats daarvan een kleine penseelgrootte in die u langs de rimpel kunt slepen. Wijzig de penseelgrootte door naar de optiebalk te gaan en het vervolgmenu te selecteren.
U kunt de grootte van het penseel vergroten door de schuifregelaar voor de grootte naar rechts te schuiven of deze verkleinen door deze naar links te schuiven. Als alternatief kunt u de penseelgrootte vergroten door op de rechter haakje-toets ] te drukken en deze verkleinen door op de linker haakje-toets [ te drukken.
De hardheid van het penseel bepaalt hoe gedefinieerd en helder de randen zullen zijn bij het schilderen. Meestal heeft dit invloed op de vermenging van de pixels met de omringende pixels.
Een zachte borstel maakt de randen minder gedefinieerd en wazig, waardoor de overvloeiing met de omringende pixels wordt verbeterd. Maak de borstel zacht door de hardheidsschuif naar links te schuiven.
De tool Photoshop Spot Healing heeft drie penseeltypen: Textuur maken, Inhoudsbewust en Nabijheidsovereenkomst. Hoewel je ze allemaal kunt gebruiken, zal het begrijpen van de volgende verschillen je helpen beslissen welke het beste is om te gebruiken.

De optie Alle lagen samplen vertelt Photoshop om zelfs van de onderliggende lagen te samplen. Aangezien u op een lege laag werkt, moet u ervoor zorgen dat u deze optie aanvinkt om toe te staan Photoshop om te samplen uit de achtergrondlaag.

De overvloeimodus bepaalt hoe de nieuwe afbeeldingspixels worden geïntegreerd en vermengd met de omringende pixels. U kunt een van de volgende overvloeimodi selecteren op de optiebalk:

Houd er rekening mee dat de Lighten mengmodus kan alleen de lichtere pixels vervangen door lichtere pixels, het is de beste overvloeimodus om te gebruiken bij het verwijderen van donkere vlekken.
Aan de andere kant kan de overvloeimodus Donkerder alleen de donkere pixels vervangen door donkere pixels, waardoor het de beste modus is om te gebruiken bij het verwijderen van hooglichten van glanzende onderwerpen.

Zorg er met de penseelset voor dat u de nieuwe plekgenezingslaag hebt geselecteerd en klik vervolgens op de vlekken. Jij kan klik en sleep het penseel langs het gebied als u aan het schilderen bent rimpels op portretten of verfschilfers op muren.

Houd er rekening mee dat u het penseeltype en de instellingen tijdens het bewerken kunt wijzigen totdat u een natuurlijk en realistisch uiterlijk krijgt.

Ja, het is mogelijk om de Photoshop-penseel voor het verwijderen van vlekken aan de randen te gebruiken door deze in te stellen op een klein formaat en verhoging van de borstelhardheid tot 100%. Het kan echter nog steeds wat kromtrekken of vervaging aan de randen veroorzaken.
De beste overvloeimodus voor het schoonmaken van roestig materiaal is de modus Lichter, omdat deze alleen de donkere pixels vervangt door lichtere van de andere delen van het dak. Het kan echter zijn dat u het gereedschap Kloonstempel moet gebruiken voor overmatig roestige daken.
Als u weet hoe u de vlekgenezende borstel moet gebruiken, kunt u ongewenste vlekken en onvolkomenheden verwijderen op uw vastgoedinterieur en buitenfoto's. Zorg ervoor dat u de borstel op de juiste maat instelt en verminder de hardheid om het mengen te verbeteren.
