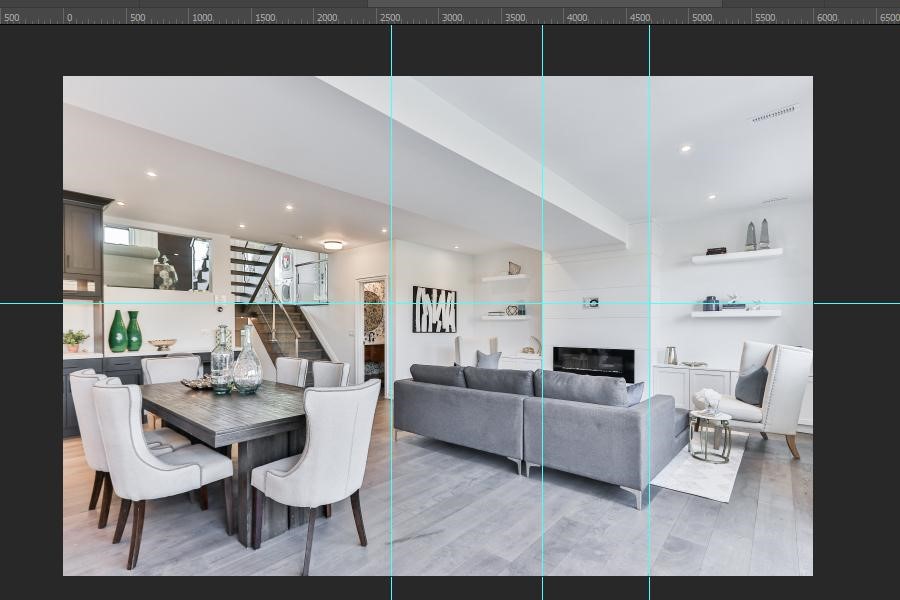Als Amazon Associate verdienen we met in aanmerking komende aankopen.
Afbeeldingen rechttrekken, ook wel perspectieven corrigeren genoemd, wordt gedaan om ze een balans te geven. Rechte foto's zijn veel prettiger voor het oog, in tegenstelling tot scheve afbeeldingen, die storend aanvoelen als ik ernaar kijk. Om te voorkomen dat de aantrekkingskracht van uw afbeeldingen afneemt, leert u hoe u foto's in Photoshop op meerdere manieren kunt rechttrekken.
Foto's rechttrekken in Photoshop met behulp van vier technieken
Om een afbeelding recht te trekken, moeten de verticale en horizontale lijnen correct worden uitgelijnd. Dit resulteert in een professioneel ogende foto. Er zijn meerdere hulpmiddelen en functies in Photoshop om u te helpen een rechter beeld te krijgen.
In tegenstelling tot andere afbeeldingseditors, geeft het gebruik van Photoshop om foto's recht te trekken u meer controle over uw afbeeldingen. Het helpt u ook om een evenwicht te bereiken terwijl u onnodig bijsnijden vermijdt. Vooral met de Content Aware-functie kun je maximale details in je foto's behouden.
Als ik het over onroerend goed heb fotografie, is het bereiken van een perfect uitgelijnde foto erg belangrijk om overtuigende beelden van de buiten- en binnenaanzichten van een pand te laten zien. Meestal vastgoedfotografen fotograferen met een groothoeklens. Dit resulteert in barreling of lensvervorming, die gemakkelijk kan worden verholpen tijdens de postproductie in Photoshop.
Foto's rechtzetten met behulp van automatische transformatie in Camera Raw-filters
De eerste methode die uw afbeelding in de kortst mogelijke tijd rechtzet, is via de optie Transformeren in Camera Raw-filter.
Afbeelding openen en dupliceren
- Open de vervormde afbeelding in Adobe Photoshop CC via Bestand > Openen.
- Als u de achtergrondlaag wilt behouden, maak een dubbele laag door de laag in het lagenpaneel te selecteren en op CTRL + J op Windows of CMD + J op Mac te drukken.
- Als u zich geen zorgen maakt over destructieve bewerkingen, ontgrendelt u gewoon de achtergrondlaag door op het hangslotpictogram te klikken.
Selecteer de optie Transformeren in Camera Raw-filters
- Ga naar het menu Filter en selecteer de optie Camera Raw-filters.
- Deze opdracht opent een venster boordevol functies. Selecteer de Transform-tool ervan (aanwezig in de linkerbovenhoek).
Automatische optie gebruiken om perspectieven recht te trekken
- Nadat u het transformatiegereedschap hebt geselecteerd, klikt u op de auto-knop (A).
- De automatische functie van de tool analyseert de verticale en horizontale lijnen en maakt het beeld in een paar seconden recht. De optie werkt op de meeste foto's met een lichte vervorming.
Als uw afbeelding echter met een extra groothoek is gemaakt, is de kans groot dat u een van de volgende technieken moet gebruiken om uw foto's recht te maken.
Foto's rechttrekken met het gereedschap Bijsnijden
In Photoshop, het bijsnijdgereedschap doet veel meer dan het wegwerken van onnodige onderdelen in een foto. Als ik de verticale en horizontale perspectieven goed wil krijgen, zal het gereedschap Bijsnijden dat heel efficiënt doen, en dat ook zonder essentiële details te verliezen.
Importeer de afbeelding en activeer het gereedschap Bijsnijden
- Importeer je afbeelding dat moet worden rechtgetrokken in Photoshop.
- Kies in de werkbalk aan de linkerkant het gereedschap Bijsnijden. U kunt de tool ook starten door op de C-toets te drukken.
De opties voor het gereedschap Bijsnijden instellen
- Zorg er in de optiebalk voor het gereedschap Bijsnijden eerst voor dat het vakje Bijgesneden pixels verwijderen niet is aangevinkt. Dit voorkomt het permanent verwijderen van de pixels, die uiteindelijk geen deel uitmaken van de rechtgetrokken afbeelding.
- Vink het vakje Content Aware aan om Photoshop te helpen de gebieden te vullen die zijn gemaakt vanwege het overtollige canvas.
- Klik nu op het pictogram Rechttrekken in de optiebalk.
De afbeelding rechtzetten
- Sleep een horizontale of verticale lijn op het gebied van de afbeelding, dat recht had moeten zijn.
- Zodra u de lijn trekt, zal Photoshop automatisch draai de afbeelding gebruik de lijn die u hebt gemaakt als richtlijn. U hebt nu een rechte foto, maar door het proces zijn er enkele overtollige gebieden ontstaan die moeten worden opgevuld. Klik op het vinkje hierboven om de bijsnijden actie.
- Als je ervoor hebt gekozen om eerder Content Aware te selecteren, zal Photoshop nu zijn werk doen om de extra gebieden te vullen met bijpassende pixels eromheen.
Foto's rechtzetten met behulp van hulplijnen en perspectief
Laten we eens kijken naar een andere methode om uw afbeelding recht te trekken. De techniek werkt perfect voor specifieke looplijnen of gekantelde gebieden die recht moeten zijn.
Open en dupliceer de afbeelding
- Na het importeren van uw afbeelding in Photoshop, beoordeelt u deze zorgvuldig op eventuele kromme verticale of horizontale lijnen. Zorg ervoor dat u ook zoekt naar gebogen lijnen die gemakkelijk kunnen worden gecorrigeerd.
- Ontgrendel de achtergrondlaag of maak een dubbele laag door op CTRL + J op Windows of CMD + J op Mac te drukken.
Sleep een paar hulplijnen met behulp van de liniaal
- Je hebt nu wat rechte verticale of horizontale lijnen nodig of een raster als leidende brone voor het rechttrekken van afbeeldingen.
- Activeer het gereedschap Liniaal door op CTRL + R op Windows of CMD + R op Mac te drukken. Er verschijnen twee linialen, een verticale en een horizontale, in het documentgebied.
- Sleep een paar verticale of horizontale hulplijnen van deze linialen en plaats ze in de buurt van de kromme gebieden.
Transformeren met behulp van perspectieffunctie
- Ga nu naar het menu Bewerken (Windows) of Photoshop-menu (Mac) en klik op Vrije transformatie.
- Ga opnieuw naar het menu Bewerken / Photoshop. Plaats de muisaanwijzer op de optie Transformeren en selecteer Perspectief in het submenu.
- Breng aanpassingen aan om de afbeelding uit te lijnen met de hulplijnen die u eerder hebt gesleept. Hierdoor kunnen sommige gebieden een leeg canvas achterlaten.
- Ga naar het menu Beeld en selecteer Hulplijnen wissen.
Vul overtollige gebieden op met Content Aware
- Selecteer de overtollige gebieden die door dit proces zijn gemaakt met behulp van het gereedschap Veelhoeklasso.
- Start het dialoogvenster Vullen door op te drukken sneltoetsen SHIFT + F5, of ga naar het menu Bewerken / Photoshop en klik op Vullen.
- Kies Inhoudbewust in het vervolgkeuzemenu Inhoud en klik op OK. De gebieden worden automatisch gevuld met overeenkomende inhoud.
Foto's rechttrekken met behulp van de liniaal en het willekeurige beeldrotatiecommando
Hier is nog een techniek om een foto recht te trekken met het gereedschap Liniaal. In tegenstelling tot de hierboven uitgelegde methode, is er bij deze geen handmatige aanpassing nodig. Open de vervormde afbeelding in Adobe Photoshop CC.
Kies het gereedschap Liniaal
- Pak de Ruler Tool van de werkbalk aan de linkerkant. Het is verborgen in de Eyedropper Tool Flyout.
- U gaat dit hulpmiddel gebruiken om Photoshop een aanwijzing te geven over een gekanteld gebied dat recht had moeten zijn.
Sleep een lijn die rechtgetrokken moet worden
- Nadat je je afbeelding zorgvuldig hebt geanalyseerd, trek je een lijn met de liniaal op een element dat recht moet zijn.
- Deze lijn laat Photoshop de hoek weten die nodig is om de hele afbeelding recht te trekken. De hoek die wordt gemeten is te zien op de optiebalk bovenaan.
Kies beeldrotatie-willekeurige functie
- Je werk om Photoshop te begeleiden over het niveau van scheefheid eindigt hier.
- Ga nu naar het menu Beeld en selecteer de optie Beeldrotatie.
- Selecteer Willekeurig in het submenu Beeldrotatie.
- Het dialoogvenster Canvas roteren wordt geopend, waar u kunt zien dat Photoshop intuïtief de hoek en het type rotatie bepaalt (met de klok mee, tegen de klok in).
- Klik op OK.
Het rechttrekken van de afbeelding is een van de meest essentiële bewerkingen in afbeeldingen van onroerend goed. Er zijn enkele aanvullende methoden beschreven door Photoshop-experts die kunnen worden gebruikt voor het rechttrekken van afbeeldingen. Ik heb me echter gefocust op de sterkste om u te voorzien van professionele bewerkingsvaardigheden en ervoor te zorgen dat de klus nauwkeurig wordt uitgevoerd.
Conclusie
Sommige van mijn afbeeldingen zullen ongetwijfeld een beetje scheef gaan staan. Dankzij Photoshop corrigeer je deze eenvoudig in de nabewerking. De hierboven beschreven methoden zorgen voor een nauwkeurige beeldcorrectie zonder enig giswerk. Zodra u begint met het rechttrekken van uw afbeeldingen en ziet hoe beter ze eruit zien, zult u deze functies herhaaldelijk gebruiken tijdens het bewerken.