
Als Amazon Associate verdienen we met in aanmerking komende aankopen.
Wanneer u een afbeelding bewerkt, hebt u toegankelijke hulpmiddelen nodig om in en uit te zoomen. In Photoshop kan de zoomfunctie op verschillende manieren worden gebruikt, en leren zoomen in Photoshop kan zoomen en pannen efficiënter maken.
Quick Navigation
Zoomen is een integraal onderdeel van elke bewerkingsworkflow. De inzoomfunctie biedt flexibele en uitgestrekte weergaven die het gemakkelijker maken om gedetailleerde details te observeren en eraan te werken. Met de uitzoomfunctie daarentegen kan ik de effecten van mijn bewerking bekijken of een grote afbeelding perfect bijsnijden.
Het helpt echt als je snel kunt in- en uitzoomen tijdens het bewerken. Het versnelt uw werk en vergroot uw vermogen om beelden van professionele kwaliteit te maken. Omdat de details in uw afbeelding duidelijk worden door vergroting, kunt u ook de kwaliteit ervan observeren.
Ik zal beginnen met het uitleggen van het basis zoomproces en ga verder met het vermelden van de geavanceerde technieken om te zoomen of pan een afbeelding.
Een van de meest gebruikelijke manieren om in en uit te zoomen op een afbeelding is via de menuopdracht Weergeven. U kunt eenvoudig naar het menu Beeld gaan en toegang krijgen tot alle zoomopdrachten in het vervolgkeuzemenu. U kunt in- en uitzoomen, op het scherm passen of uw afbeelding vergroten tot 100% of 200%.

Sneltoetsen bieden een snelle en toegankelijke manier om functies in Photoshop te gebruiken. Hetzelfde is het geval met zoomopties, omdat elk van hen een expliciete toetscombinatie heeft. Hier zijn de handige sneltoetsen die u snel kunt leren om de zoomfuncties te gebruiken:
Door één keer op sneltoetsen voor zoomen te drukken, wordt de grootte vergroot of verkleind volgens de vooraf ingestelde stappen van 25%, 33%, 50%, 66.67%, 100% of 200%.
Het muiswiel gebruiken om te zoomen is een van de handigste manieren om te vergroten of een afbeelding comprimeren snel. Wijs de zoomfunctie toe aan het muiswiel door op CTRL + ALT + middelste muisklik op Windows of CMD + OPT + middelste muisklik op Mac te drukken.
Een andere geweldige manier om op de afbeelding in te zoomen, is door op de Z-toets te drukken en met de linkermuisknop in het afbeeldingsgebied te klikken. Als u dit doet, wordt een vervolgkeuzelijst met zoomopdrachten weergegeven. Kies de actie die u wilt doen.
In Photoshop kunt u met het Navigator-paneel een afbeelding controleren. Hiermee kunt u ook gemakkelijk zoomen en de afbeelding pannen. U kunt met de Navigator in- en uitzoomen op het beeld terwijl een ander gereedschap is geselecteerd om een andere functie uit te voeren.
U kunt het Navigator-paneel bekijken door naar het menu Venster te gaan. Er wordt een rood kader weergegeven bij het selecteren van Navigator in het vervolgkeuzemenu.

In de weergave van het navigatiepaneel wordt een rood kader weergegeven dat een veel betere vervanging is voor de verticale en horizontale schuifbalken. U kunt het kader verplaatsen naar het gebied waarop u wilt inzoomen. Gebruik daarna de bergpictogrammen naast de schuifregelaar om in of uit te zoomen.
Het zoomniveau kan ook worden gewijzigd met de schuifregelaar in het Navigator-paneel. Wanneer u de schuifregelaar naar links verplaatst, wordt het rode kader groter. Als u het naar rechts verplaatst, wordt het rode kader kleiner.
Photoshop heeft een speciale tool in de werkbalk voor zoomfuncties. De reden waarom de zoomtool erg handig is, is dat je veel extra functies kunt kiezen via de optiebalk bovenaan. U kunt het zoomgereedschap selecteren in de werkbalk of op Z drukken om het te activeren.

Daarna:
Zoom in door op de afbeelding te klikken.
Deze methode maakt deel uit van de zoomtool, aangezien u deze kunt openen via de optiebalk van de tool. Wanneer je meerdere vensters hebt geopend in Photoshop waarop je tegelijkertijd wilt uitzoomen of inzoomen vanaf dezelfde positie, kun je deze optie gebruiken.
Ga eerst naar het menu Venster en plaats de muisaanwijzer op Schikken. Selecteer in het submenu de indeling van uw vensters om ze tegelijkertijd te bekijken, bijvoorbeeld 2 Up Vertical.
Klik nu op het selectievakje Zoom All Windows in de optiebalk van de zoomtool. Als u een zoomopdracht op één afbeelding gebruikt, wordt deze tegelijkertijd op de andere toegepast, waardoor u een vergroot, vergelijkend beeld krijgt.
Met de functie Geanimeerde zoom kunt u continu zoomen terwijl u de zoomtool ingedrukt houdt. Om deze functie te gebruiken, moet u ervoor zorgen dat uw videografische kaart OpenGL ondersteunt. Daarnaast moet u de optie Geanimeerde zoom selecteren in het gedeelte Hulpmiddelen voor algemene voorkeuren.
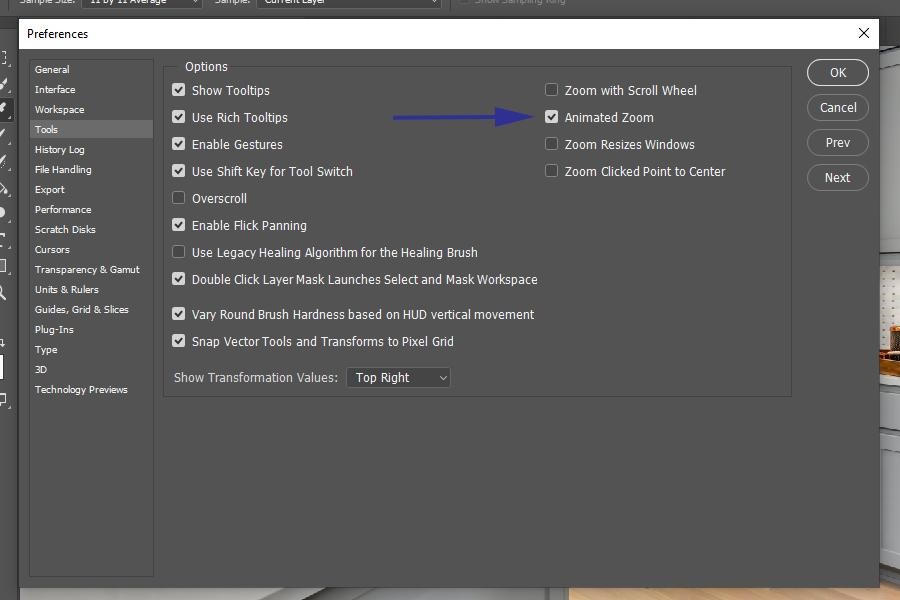
Selecteer het gereedschap Zoomen op de werkbalk en klik en houd vast in het gebied dat u van dichtbij wilt bekijken. Photoshop zal dat specifieke gebied animeren en vergroten.
De scrubby-zoom is behoorlijk populair bij professionele fotografen en ontwerpers die Photoshop vaak gebruiken voor hun werk. De reden voor zijn populariteit is de manier waarop het sneller kan zoomen en fijnere controle over het vereiste zoomniveau.
Het gebruik van de scrubby-tool is heel eenvoudig. Zorg ervoor dat u "Gebruik OpenGL" hebt geactiveerd door deze te selecteren in de Geavanceerde instelling van het gedeelte Prestaties in Voorkeuren. Klik ook op de optie Scrubby Zoom in de optiebalk van de tools.
Nadat u ervoor heeft gezorgd dat de bovenstaande twee opties zijn aangevinkt, selecteert u de spatiebalk, CTRL/CMD en klikt en sleept u. U kunt de muis naar links slepen om uit te zoomen of naar rechts slepen om in te zoomen. Sleep met een gemiddelde snelheid om betere controle over het zoomniveau te krijgen.
Hier is een andere manier om de zoomfunctie te gebruiken met behulp van een ander hulpmiddel, namelijk het handje voor pannen.
Bij 100% zoom worden uw beeldpixels één weergegeven op elke monitorpixel. Dit is een zeer geschikte functie om de beeldkwaliteit te bekijken en ingewikkelde details te ontwerpen. Om een 100% ingezoomde weergave van een afbeelding te bekijken, gaat u naar het menu Beeld en selecteert u 100%.
De maximale zoomwaarde voor een afbeelding in Photoshop bedraagt 3200%. Aan de andere kant kunt u de afbeelding met minder dan 1% minimaliseren.
U kunt het vergrotingsniveau van een afbeelding op twee locaties bekijken. De eerste aan de rechterkant van de bestandsnaam. De tweede bevindt zich in de linkerbenedenhoek van het venster.
U kunt het zoomniveau wijzigen door het uit te wisselen met een nummer dat u wilt dat het zoomniveau van uw afbeelding is.
Zoomen met deze methoden wordt een tweede natuur in uw Photoshop-workflow. Omdat u kunt inzoomen op secties en de wijzigingen snel kunt aanbrengen, kunt u ook het bewerkingsproces snel en effectief voltooien.
