
Als Amazon Associate verdienen we met in aanmerking komende aankopen.
Wanneer u in Lightroom naar een specifieke foto zoekt, kan uw hoofd tollen als u door een groot aantal foto's in uw catalogus bladert. Als je weet hoe je moet zoeken in Lightroom, kun je snel die specifieke foto opzoeken. Het enige dat nodig is, is een efficiënte organisatie en knowhow om de filterbalk van Lightroom te gebruiken.
Net als veel andere lovenswaardige functies in Lightroom, is ook de filterbalk een krachtig hulpmiddel waarmee u volledige controle hebt over de algemene en verfijnde zoekopdracht. Als je een grote Lightroom-catalogus hebt, is het van groot belang om de bibliotheekfilterbalk onder de knie te krijgen om snel naar je afbeeldingen te zoeken.
Wanneer je importeer uw foto's in Lightroom, er zijn veel opties voor bestandsverwerking en Toepassen tijdens import waarmee u metagegevens en trefwoorden aan uw afbeeldingen kunt toevoegen. Bij uitgebreid gebruik helpt deze stap je om je foto's later terug te vinden wanneer je ze nodig hebt.
De filterbalk Bibliotheek bevindt zich in het bovenste middelste gedeelte van uw raster. Als je het niet kunt zien, hoef je alleen maar op de backslash ( / ) toets, en het zal verschijnen. Of u kunt naar het menu Beeld gaan en de optie Filterbalk weergeven aanvinken.
De bestandsbalk bestaat uit vier hoofdopties voor het zoeken naar afbeeldingen. De zoekopdracht kan gebaseerd zijn op: Tekst, Attributenof Metadata, en u kunt de Geen optie om alle filters uit te schakelen. Deze vier opties hebben nog meer opties om uw zoekopdracht te verfijnen.
Wanneer u begint te zoeken naar de foto's, kunt u selecteren: Alle foto's uit uw catalogus. U kunt ook naar afbeeldingen zoeken in een bepaalde verzameling, slimme verzamelingen of mappen.
Met het tekstfilter kunt u afbeeldingen zoeken met een specifieke zoekterm. De zoekterm moet echter aan uw foto worden toegevoegd in de vorm van trefwoorden, titel, bijschrift, metadata of EXIF-gegevens. Als ik bijvoorbeeld het woord 'tuin' in de zoekbalk typ, worden foto's weergegeven met het woord tuin in de metadata, trefwoorden of titel.
Onder het tekstzoekfilter moet u het zoekdoel selecteren in de vervolgkeuzelijst. U ziet de opties van Elk doorzoekbaar veld, Doorzoekbare metadata, en anderen. ik gebruik altijd de Elk doorzoekbaar veld optie, die alle velden omvat en mij tijd bespaart om hetzelfde proces herhaaldelijk te doorlopen.
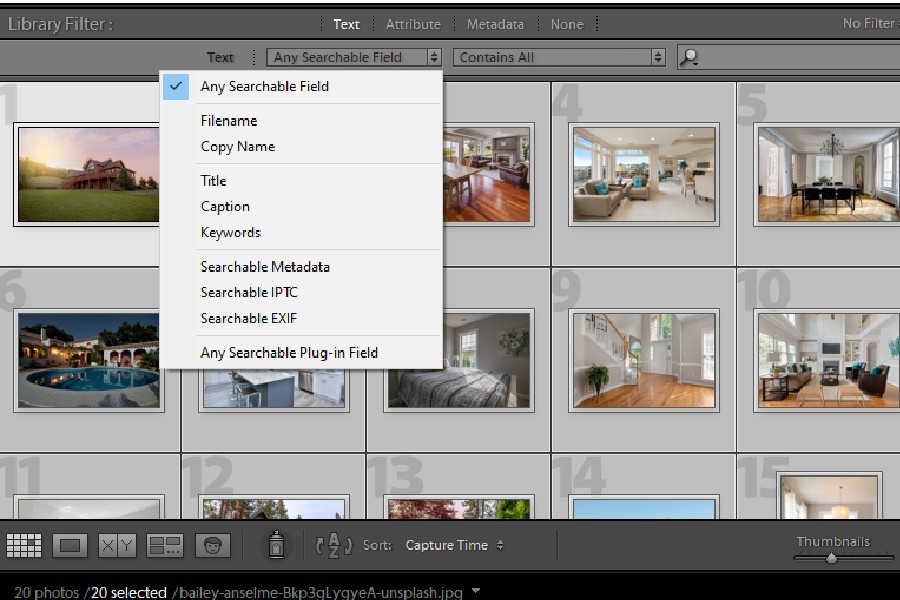
In de vervolgkeuzelijst naast het zoekdoel ziet u de opties die u in feite vragen hoe uw zoekterm moet worden gebruikt. Bijvoorbeeld, "bevat alles” signaleert Lightroom om afbeeldingen weer te geven waarbij de hele zoekterm wordt gebruikt.
Het tekstzoekfilter is handig wanneer u op zoek bent naar afbeeldingen met een specifieke zoekterm.

Met het attributenfilter kunt u afbeeldingen vinden die u hebt gecategoriseerd op basis van het volgende:
Dit is de meest robuuste en praktische tool om naar uw afbeeldingen te zoeken. Het bestaat standaard uit vier zoekcriteria, namelijk Datum, Camera, Lens en Label. U kunt echter naar wens een kolom toevoegen en verwijderen, aangezien Lightroom ook andere opties heeft voor het zoeken naar metagegevens.

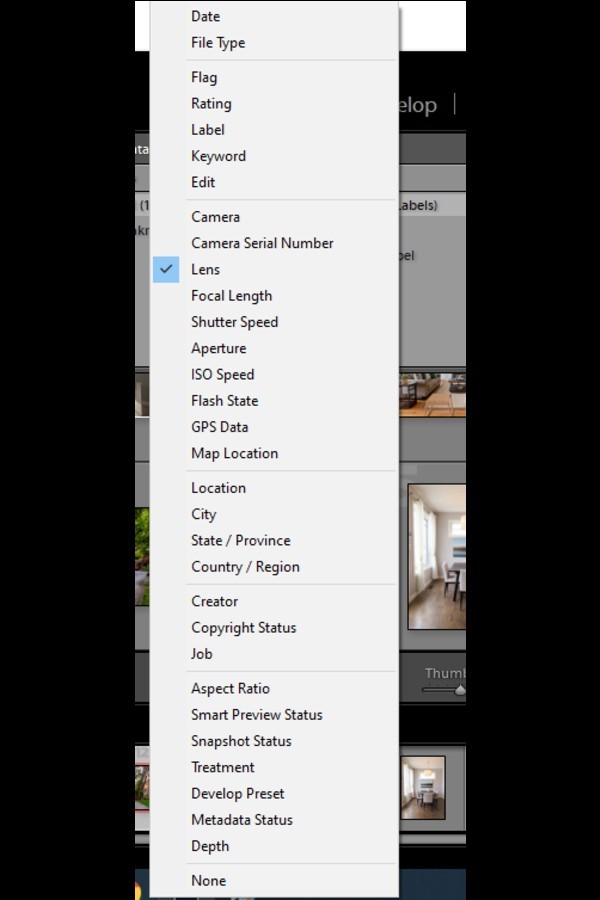
Het toevoegen van metadata aan afbeeldingen is best handig als je een zware catalogus hebt. Als uw afbeelding metadata heeft, is deze gemakkelijk te vinden met deze optie. U kunt uw zoekopdracht ook verfijnen door metadata-zoekcombinaties te maken.
U kunt een optie kiezen, zoals de datum, om naar afbeeldingen van een specifiek jaar, maand of datum te zoeken. Of u kunt een reeks filters selecteren om uw zoekopdracht nog verder te verfijnen.
Foto's gemaakt met een Nikon Z6 in de maand april 2021 met het label Rood kunnen bijvoorbeeld worden doorzocht door een combinatie van metadatafilters te kiezen.
In de nieuwere versies van Lightroom aangedreven door AI, is het opzoeken van foto's nog eenvoudiger. U kunt de zoekopdracht invoeren van alles wat u zoekt in een foto, en Lightroom toont u alle afbeeldingen die uit die functie bestaan met behulp van kunstmatige intelligentie. Als u bijvoorbeeld water in het zoekvak typt, worden alle foto's met water weergegeven.
Gewoonlijk stelt Lightroom de filters opnieuw in als u een andere map of verzameling selecteert. Als u met dezelfde filters wilt doorgaan en afbeeldingen in een andere map wilt zoeken, is de truc om het hangslotpictogram aan de rechterkant van de filterbalk te vergrendelen. Als u dit doet, wordt het filter vergrendeld en kunt u op de nieuwe map klikken om naar andere afbeeldingen te zoeken.
Mogelijk vindt u dat bepaalde zoekcriteria ook nuttig voor u kunnen zijn bij het scannen van toekomstige foto's. In plaats van het proces opnieuw te doorlopen, gebruikt u de functie van Lightroom om maak een filtervoorinstelling.
Als je klaar bent met zoeken, ga je naar de Aangepast filter menu aan de rechterkant van de filterbalk. Selecteer in de vervolgkeuzelijst Sla huidige instellingen op als nieuwe voorinstelling. Geef uw filtervoorinstelling een naam met termen die u kunnen helpen deze gemakkelijk te identificeren en toe te passen, en klik op creëren.
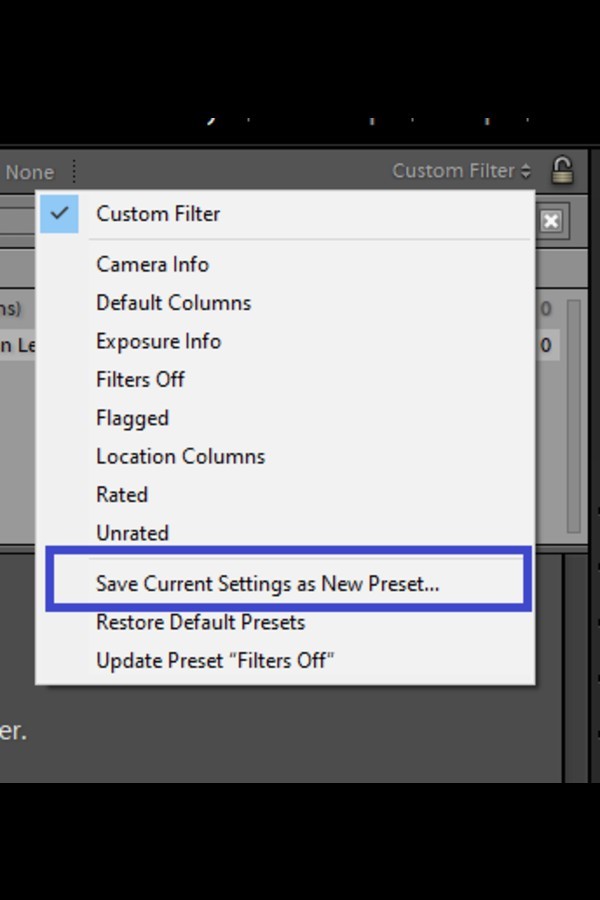
U kunt dan gebruik deze voorinstelling uit de vervolgkeuzelijst Aangepast filter wanneer u vergelijkbare zoekfilters moet gebruiken.
Wanneer u de gewenste afbeeldingen heeft gevonden, klikt u op Geen. Het annuleert de vorige instellingen en stelt u in staat om naar andere zoekcriteria te gaan.
Het zoeksysteem in Lightroom Classic CC is zeer geavanceerd. Hiermee kunt u naar foto's zoeken op basis van metadata, attributen en tekst. De efficiënte filterfuncties zorgen voor een versnelde workflow terwijl u op zoek bent naar specifieke afbeeldingen. Bovendien bespaart het veel tijd en is het niet meer nodig om handmatig naar de gewenste afbeelding te zoeken.
